DellサーバでiDRAC VNCサーバ機能を設定する方法を学習しますか? このチュートリアルでは、IDracインターフェイスでVNCサーバを有効にして、SSVNCやRealVNCなどのソフトウェアを使用してリモート接続を有効にする方法を説明します。
Techexpert.tipsによる著作権© 2018-2021。
すべての権利が予約されています。 この出版物のいかなる部分も、出版社の書面による事前の許可なしに、いかなる形でも、またはいかなる手段によっても複製、配布、または送信することはできません。
機器リスト
ここでは、このチュートリアルを作成するために使用される機器のリストを見つけることができます。
このリンクには、このチュートリアルの作成に使用するソフトウェアの一覧も表示されます。
デルのiDRACプレイリスト:
このページでは、Dell iDRACに関連するビデオのリストにすばやくアクセスできます。
FKITという名前の私たちのYouTubeチャンネルを購読することを忘れないでください。
デルiDRAC関連チュートリアル:
このページでは、Dell iDRACに関連するチュートリアルのリストに簡単にアクセスできます。
チュートリアル iDrac - VNC サーバーの設定
ブラウザソフトウェアを開き、iDRACインターフェイスのIPアドレスを入力し、管理用Webインターフェイスにアクセスします。

プロンプト画面で、管理者のログイン情報を入力します。
工場出荷時のデフォルトアクセス情報:
•ユーザー名:ルート
•パスワード: カルビン
ログインが成功すると、管理メニューが表示されます。
iDRAC設定メニューにアクセスし、ネットワークオプションを選択します。

画面上部の [サービス] タブにアクセスします。

[サービス]画面で、VNCサーバ設定領域を見つけます。
VNCサービスを有効にし、SSL暗号化を有効にし、VNCパスソードを設定して[適用]ボタンをクリックします。
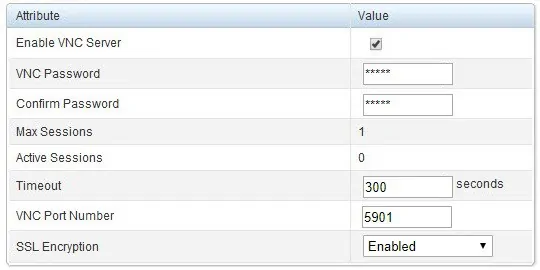
自動ネゴシエーションを行う SSL 暗号化を構成します。
これで、Dell iDRACインターフェイスでVNCサービスが有効になりました。
SSVNC のようなソフトウェアを使用して、SSL 暗号化を使用して iDrac インターフェースにリモート接続します。
SSVNCソフトウェアを開き、SSLオプションを選択し、iDracインターフェイスのIPアドレスを入力して接続ボタンをクリックします。
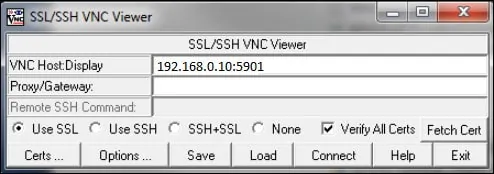
[保存] ボタンをクリックします。
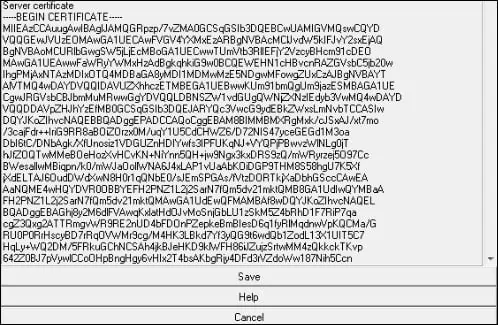
iDrac VNCパスワードを入力し、OKボタンをクリックします。
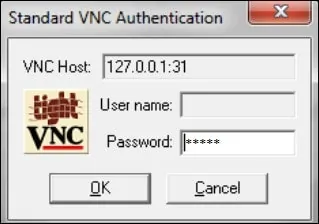
おめでとう! iDrac VNC サービスが正常に設定されました。
暗号化された VNC 接続を使用する問題に直面している場合は、VNC 暗号化を無効にできます。
VNC SSL 暗号化を無効にした場合は、RealVNC のような通常の VNC クライアントを使用できます。
