Ubuntu LinuxでGrafanaを使用してSNMPデバイスを監視する方法を学びたいですか? このチュートリアルでは、Ubuntu LinuxにGrafanaをインストールする方法と、InfluxDBとTelegrafをインストールして、ネットワークの他のデバイスからSNMP情報を収集および保存する方法を示します。
どのように機能しますか?
Telegrafエージェントを使用して、デバイスからリモートでSNMP情報を収集します。
Telegrafによって収集されたすべての情報は、INfluxDBデータベースに挿入されます。
GrafanaはInfluxDBデータベースに接続し、必要な情報を取得してダッシュボードを作成します。
Grafanaとは何ですか?
Grafanaは、データの監視、分析、視覚化のためのオープンソースプラットフォームであり、どこからでもアクセスできるWebサーバーが付属しています。
Webインターフェースでは、ユーザーはパネルを使用してGrafanaダッシュボードを作成し、経時的なメトリックを表すことができます。
Grafanaチュートリアル:
このページでは、Grafanaチュートリアルのリストにすばやくアクセスできます。
チュートリアル-Ubuntu LinuxでのGrafanaのインストール
Linuxコンソールで、次のコマンドを使用してMySQLデータベースサービスをインストールします。
次のコマンドを使用して、MySQLコマンドラインにアクセスします。
次のSQLコマンドを使用して、grafanaという名前のデータベースを作成します。
次のSQLコマンドを使用して、grafanaという名前のデータベースユーザーを作成します。
grafanaという名前のデータベースに対して、grafanaという名前のSQLユーザーにアクセス許可を与えます。
Linuxコンソールで、次のコマンドを使用してGrafana APTリポジトリを構成します。
次のコマンドを使用してGrafanaをインストールします。
Grafana構成ファイルgrafana.iniを編集します。
[データベース]セクションで次の構成を実行します。
環境を反映するには、MySQLのユーザー名とパスワードを変更する必要があることに注意してください。
次のコマンドを使用して、Grafanaサービスを開始します。
Grafanaサービスは、TCPポート3000でリッスンを開始します。
ブート時にGrafanaサービスが自動的に開始するように構成します。
Grafanaサービスのステータスを確認します。
Grafanaサービスステータスの例を次に示します。
ブラウザを開き、サーバーのIPアドレスに3000を加えて入力します。
この例では、次のURLがブラウザーに入力されました。
•http://34.216.84.149:3000
Grafana Webインターフェースが表示されます。

プロンプト画面で、Grafanaデフォルトパスワードのログイン情報を入力します。
•ユーザー名:admin
•パスワード:admin
システムはGrafanaのデフォルトパスワードを変更するように求めます。
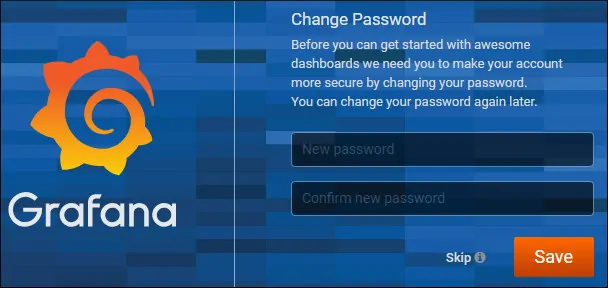
新しいパスワードを使用してログインに成功すると、Grafanaダッシュボードが表示されます。

おめでとうございます! Ubuntu LinuxにGrafanaをインストールしました。
チュートリアル-Ubuntu LinuxでのInfluxDBのインストール
Ubuntu LinuxにInfluxDBパッケージをダウンロードしてインストールします。
起動中にInfluxDBサービスが自動的に開始するように構成します。
influxDBサービスのステータスを確認します。
influxDBサービスステータスの例を次に示します。
ここで、次のコマンドを使用してInfluxDBコマンドラインに接続します。
おめでとうございます! Ubuntu LinuxでのinfluxDBのインストールが完了しました。
チュートリアル-Ubuntu LinuxでのTelegrafのインストール
SNMP監視を有効にするために必要なソフトウェアをインストールします。
snmp.confという名前のSNMP構成ファイルを編集します。
以下は、設定前の元のファイルです。
以下に、構成を含む新しいファイルを示します。
SNMPクライアントの構成が完了しました。
Ubuntu LinuxにTelegrafパッケージをダウンロードしてインストールします。
起動時に自動的に開始するようにTelegrafサービスを構成します。
Telegrafサービスのステータスを確認します。
Telegrafサービスステータスの例を次に示します。
おめでとうございます! Ubuntu LinuxへのTelegrafのインストールが完了しました。
Telegraf構成ファイルを編集する必要がある場合は、次のコマンドを使用します。
Telegrafサービスのデフォルトの構成ファイルは次のとおりです。
次に、ローカルにインストールされたTelegrafエージェントをリモートSNMPデバイスに接続するための構成ファイルを作成しましょう。
この例では、リモートsnmpデバイスは SNMPサービスを実行しているLinuxコンピューター 次の構成で:
•Ubuntu 18.04
•デバイスのIPアドレス:172.31.41.29
•デバイスのホスト名:ip-172-31-41-29
•SNMPコミュニティ名:GokuBlack
telegraf構成ファイルを作成して、SNMP監視機能を有効にします。
ファイルの内容は次のとおりです。
環境を反映するには、IPアドレス172.31.41.29:161とSNMPコミュニティを変更する必要があります。
Telegrafサービスを再起動します。
構成ファイルをテストします。
テストとして、に接続しましょう ローカルにインストールされたInfluxDB
Telegrafデータベースにアクセスし、システム監視とは何かを確認します。
テストとして、SNMPセンサーに保存されている情報の最後の2行を選択します。
おめでとうございます! Telegrafのインストールは機能しています。
Grafana監視SNMPデバイス
ここで、GrafanaとInfluxDBデータベースの間に接続を作成する必要があります。
ブラウザを開いて、GrafanaサーバーのIPアドレスと:3000を入力します。
この例では、次のURLがブラウザーに入力されました。
•http://34.216.84.149:3000
Grafana Webインターフェースが表示されます。
Grafanaダッシュボードで、[構成]メニューにアクセスし、[データソース]オプションを選択します。
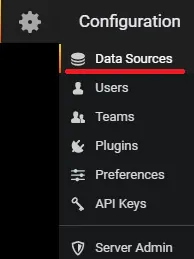
次のデータソースを追加します:InfluxDB
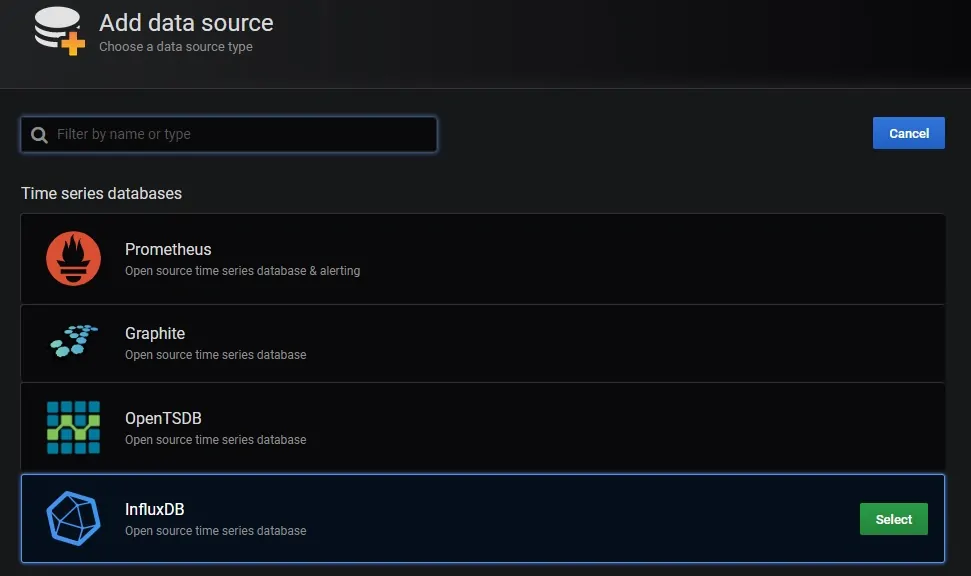
次のデータソース構成を実行します。
•URL:http:// localhost:8086
•データベース:telegraf
[保存してテスト]ボタンをクリックします。
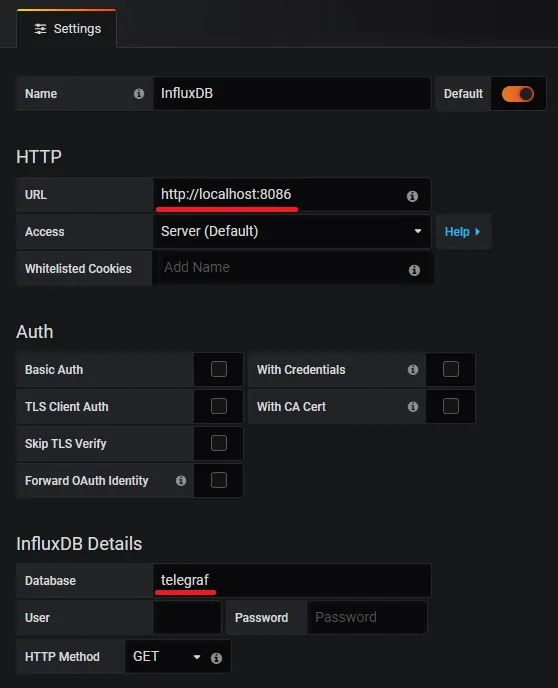
Grafanaダッシュボードで、[作成]メニューにアクセスし、[ダッシュボード]オプションを選択します。
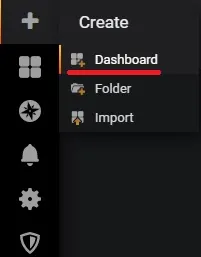
この画面で、[クエリの追加]オプションを選択します。
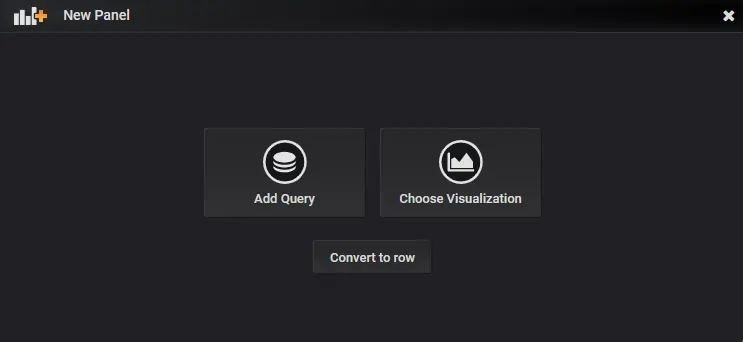
クエリターゲットとしてInfluxDBを選択します。
SNMPデバイスを監視するクエリを作成します。
これは、ネットワークインターフェイスeth0入力を監視するために作成したクエリの画像です。
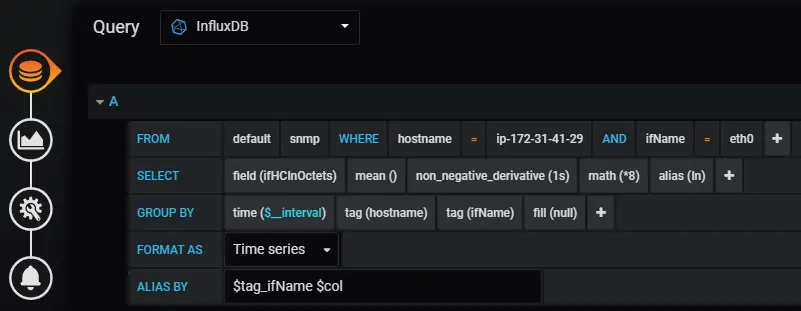
これは、ネットワークインターフェイスeth0の出力を監視するために作成したクエリの画像です。
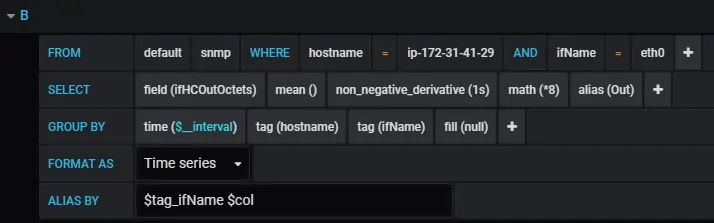
eth0インターフェイス入力を監視するために使用されるGrafanaクエリは次のとおりです。
eth0インターフェイスの出力を監視するために使用されるGrafanaクエリは次のとおりです。
Visualizationメニューにアクセスし、Axes単位をbits / secに変更します
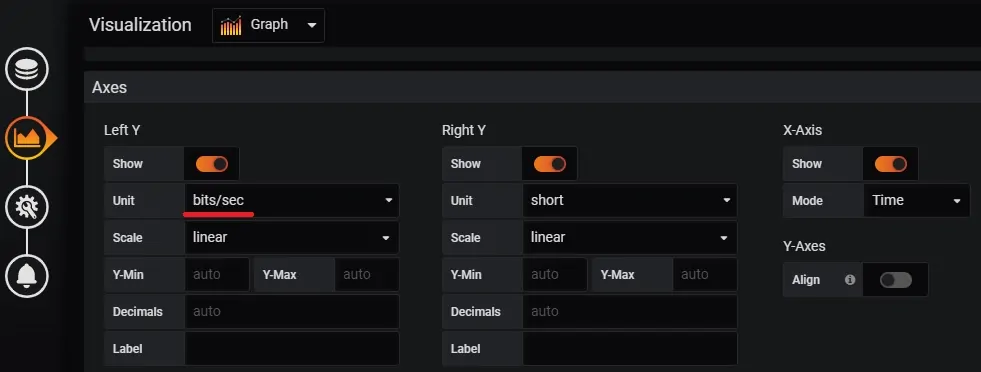
ダッシュボードを保存し、ダッシュボードのホームメニューに戻ります。
作成したダッシュボード名を選択します。
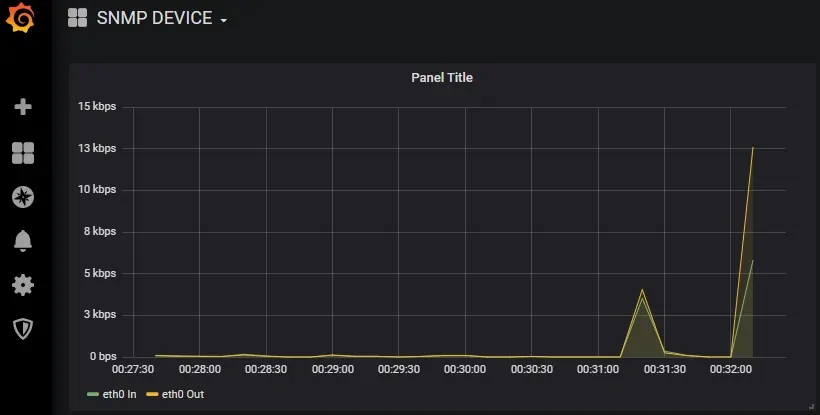
おめでとうございます! Grafanaを使用して、SNMPデバイスを監視できるようになりました。
