Active DirectoryでGrafana LDAP認証を設定する方法を学びますか? このチュートリアルでは、Microsoft WindowsデータベースのActive DirectoryとLDAPプロトコルを使用してGrafanaユーザーを認証する方法を説明します。
•Ubuntu 18.04
•Ubuntu 19.04
•Grafana 6.0.2
グラファナとは何ですか?
Grafanaはデータ監視、分析、視覚化のためのオープンソースプラットフォームで、どこからでもアクセスできるWebサーバーが付属しています。
Webインターフェース上で、ユーザーはパネルとともにGrafanaダッシュボードを作成し、時間の経過とともにメトリックを表すことができます。
Grafanaチュートリアル:
このページでは、Grafanaチュートリアルのリストにすばやくアクセスすることができます。
チュートリアル - Windowsドメインコントローラファイアウォール
まず、Windowsドメインコントローラ上にファイアウォールルールを作成する必要があります。
このファイアウォールルールにより、GrafanaサーバーはActive Directoryデータベースを照会できます。
ドメインコントローラで、セキュリティが強化されたWindowsファイアウォールという名前のアプリケーションを開きます。
新しい受信ファイアウォール規則を作成します。

PORTオプションを選択してください。

TCPオプションを選択します。
[特定のローカルポート]オプションを選択します。
TCPポート389を入力してください。

[接続を許可する]オプションを選択します。

DOMAINオプションを確認してください。
PRIVATEオプションを確認してください。
PUBLICオプションを確認してください。

ファイアウォールルールの説明を入力してください。
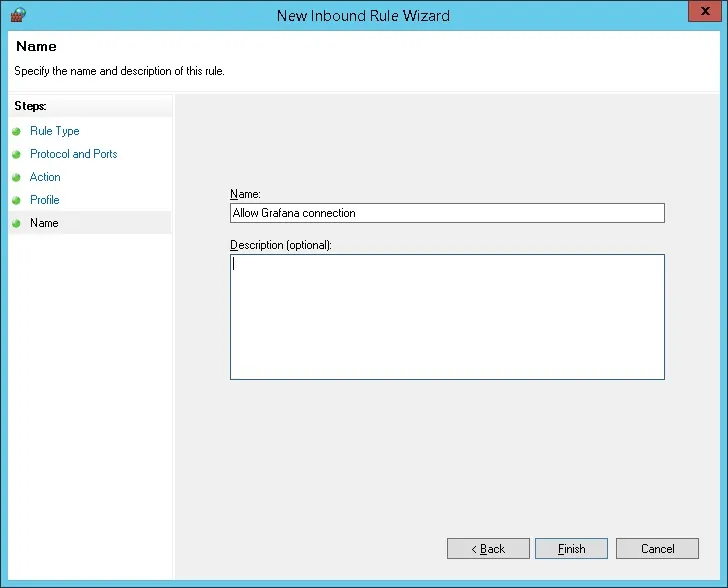
おめでとうございます、これで必要なファイアウォールルールが作成されました。
このルールはGrafanaがActive Directoryデータベースに問い合わせることを可能にします。
チュートリアル - Windowsドメインアカウントの作成
次に、Active Directoryデータベースに少なくとも2つのアカウントを作成する必要があります。
ADMINアカウントはGrafanaウェブインターフェースへのログインに使用されます。
GRAFANAアカウントはActive Directoryデータベースへの問い合わせに使用されます。
ドメインコントローラで、Active Directoryユーザーとコンピュータという名前のアプリケーションを開きます。
Usersコンテナ内に新しいアカウントを作成します。

adminという名前の新しいアカウントを作成します。
管理ユーザーに設定されたパスワード:123qwe ..
このアカウントはGrafanaウェブインターフェース上でadminとして認証するために使用されます。
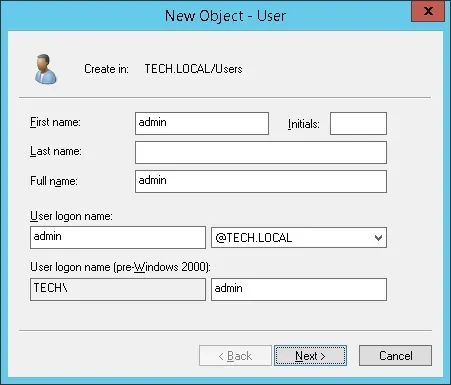

grafanaという名前の新しいアカウントを作成します。
grafanaユーザーに設定されたパスワード:kamisama123 @
このアカウントは、Active Directoryデータベースに保存されているパスワードを照会するために使用されます。
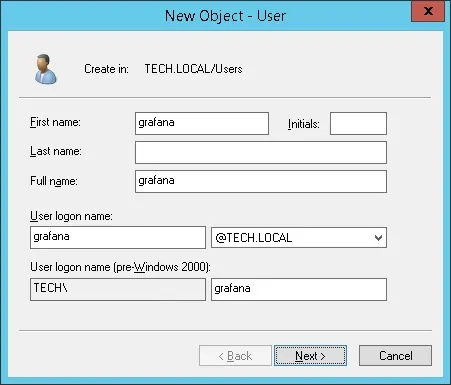

おめでとうございます。これで必要なActive Directoryアカウントが作成されました。
チュートリアル - Windowsドメイングループの作成
次に、Active Directoryデータベースに少なくとも3つのグループを作成する必要があります。
ドメインコントローラで、Active Directoryユーザーとコンピュータという名前のアプリケーションを開きます。
Usersコンテナ内に新しいグループを作成します。

grafana-adminという名前の新しいグループを作成します。
このグループのメンバーはGrafanaウェブインターフェースの管理者権限を持つでしょう。
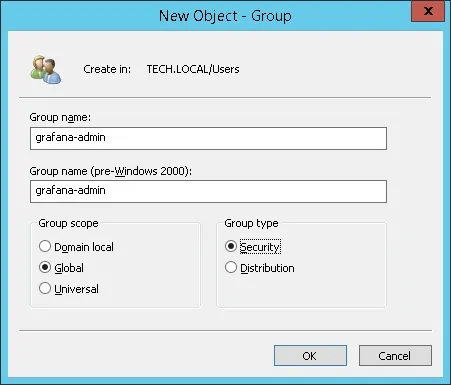
重要! adminユーザーをgrafana-adminグループのメンバーとして追加します。
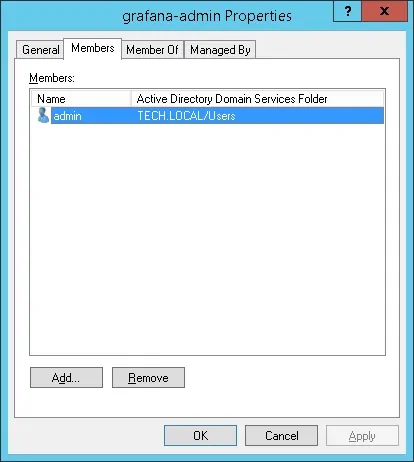
grafana-editorという名前の新しいグループを作成します。
このグループのメンバーは、Grafanaウェブインターフェースに対する編集者権限を持ちます。
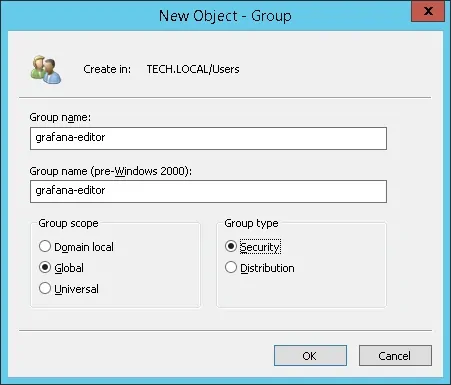
grafana-viewerという名前の新しいグループを作成します。
このグループのメンバーは、Grafanaのウェブインターフェースに対する閲覧権限を持ちます。
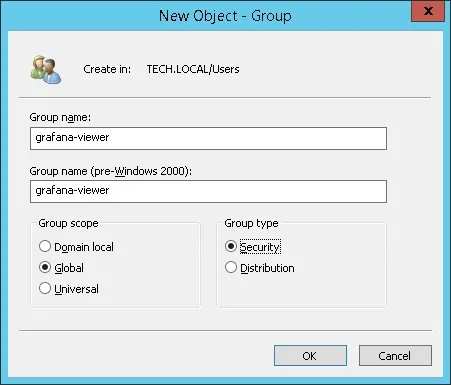
おめでとうございます。これで必要なActive Directoryグループが作成されました。
チュートリアル - Active DirectoryでのGrafana LDAP認証
それでは、Active Directoryデータベースで認証するようにGrafanaサーバーを構成する必要があります。
ldap.tomlファイルを見つけて編集します。
# locate ldap.toml
# vi /etc/grafana/ldap.toml
これはGrafanaパッケージによってインストールされたオリジナルのldap.toml設定ファイルです。
これが私たちの設定による新しいファイルです。
IPアドレスをドメインコントローラのIPに変更する必要があります。
ネットワーク環境を反映するようにドメイン情報を変更する必要があります。
grafana.iniファイルを見つけて編集します。
# locate grafana.ini
# vi /etc/grafana/grafana.ini
Grafana LDAP認証セクションのコメントを外して有効にします。
これが元のLDAP認証セクションです。
これが新しいLDAP認証セクションです。
Grafanaサービスを再起動してください。
# /etc/init.d/grafana-server restart
これで、Grafana LDAP Active Directory認証をテストすることができます。
Grafana Dashboardのログイン
ブラウザを開き、サーバのIPアドレスと3000を入力します。
この例では、ブラウザに次のURLが入力されています。
•http://34.216.84.149:3000
Grafana Webインターフェースが表示されるはずです。

ログイン画面で、管理者ユーザーとActive Directoryデータベースのパスワードを使用します。
•ユーザ名:admin
•パスワード:Active Directoryのパスワードを入力します。
ログインが成功すると、Grafanaダッシュボードが表示されます。

おめでとうございます。 LDAPを使用してActive DirectoryにGrafana認証を設定しました。
