IIS サーバーでブラウザー キャッシュ ポリシーを構成する方法を学習しますか? このチュートリアルでは、特定の時間のファイルをキャッシュするユーザーのブラウザーを通知する IIS サーバーを構成します。
• Windows 2012 R2
• Windows 2016
• Windows 2019
機器リスト
次のセクションでは、このチュートリアルの作成に使用される機器の一覧を示します。
アマゾンアソシエイトとして、私は適格な購入から稼ぎます。
ウィンドウズチュートリアル:
このページでは、Windows チュートリアルの一覧にすばやくアクセスできます。
チュートリアル IIS - ブラウザーキャッシュ ポリシーを構成する
アプリケーションを起動します: IIS マネージャー。

IIS マネージャー アプリケーションで、Web サイトを選択します。
画面の右側で、[HTTP 応答ヘッダー] というオプションにアクセスします。

画面の右上にある [共通ヘッダーの設定] オプションをクリックします。
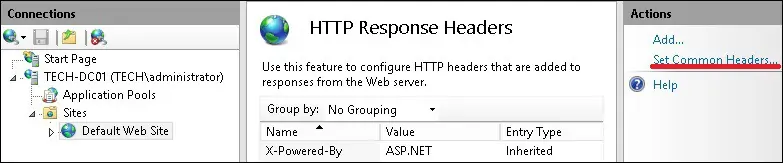
ユーザーのブラウザーでファイルのキャッシュを有効にするには、次の構成を実行します。
• Web コンテンツの有効期限を切る - はい。
• [後] - ユーザーのブラウザがファイルをキャッシュに保持する時間を選択します。
[OK]ボタンをクリックします。
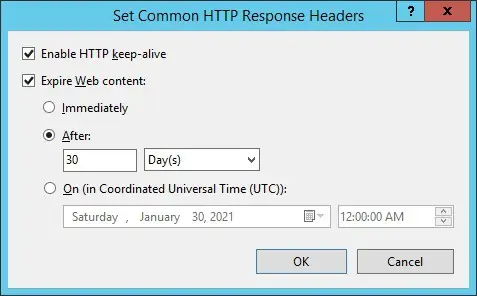
必要に応じて、コマンド ラインを使用して CACHE-CONTROL ヘッダーを構成します。
この例では、IIS サーバー上の CACHE-CONTROL ヘッダーを構成して、ユーザーのブラウザーに 30 日間のコンテンツのキャッシュを実行するように通知しました。
インストールをテストするには、リモートコンピュータで Chrome ブラウザを開き、ウェブサイトにアクセスします。
この例では、ブラウザに次の URL が入力されています。
• http://www.gameking.tips
Chrome ブラウザのページインスペクション機能を使用して、サーバーからヘッダーを確認します。
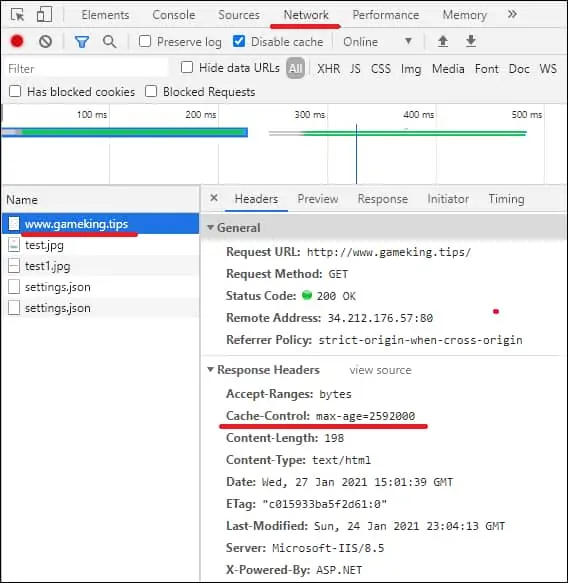
CACHE-CONTROL ヘッダーは、キャッシュ時間の合計を秒単位で表示します。
オプションで、Linux コンピュータの CURL コマンドを使用して、ヘッダー構成をテストすることもできます。
コマンド出力を次に示します。
おめでとう! ユーザーが Web サイトのコンテンツをキャッシュできるように、CACHE-CONTROL という名前の IIS ヘッダーを構成しました。
