Windows を実行しているコンピュータにインストールされている IIS のバージョンを確認する方法を学習しますか? このチュートリアルでは、Windows を実行しているコンピューターにインストールされている IIS のバージョンを確認する方法を示します。
• Windows 2012 R2
• Windows 2016
• Windows 2019
ウィンドウズプレイリスト:
このページでは、Windows のインストールに関連するビデオの一覧にすばやくアクセスできます。
FKITという名前の私たちのYouTubeチャンネルを購読することを忘れないでください。
ウィンドウズチュートリアル:
このページでは、Windows チュートリアルの一覧にすばやくアクセスできます。
チュートリアル - IIS のバージョンがインストールされていることを確認する
アプリケーションを起動します: IIS マネージャー。

[ヘルプ] メニューにアクセスし、[インターネット インフォメーション サービスについて] というオプションを選択します。
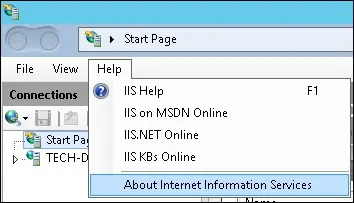
インストールされている IIS のバージョンが表示されます。

この例では、IIS バージョン 8.5 がインストールされています。
チュートリアル - コマンド ラインを使用してインストールされた IIS のバージョンを確認する
新しい DOS コマンド ライン プロンプトを開始します。

Windows レジストリに対してクエリを実行し、インストールされている IIS のバージョンを確認します。
Copy to Clipboard
コマンド出力を次に示します。
Copy to Clipboard
この例では、IIS バージョン 8.5 がインストールされています。
おめでとう! コマンド ラインを使用してインストールされた IIS のバージョンを確認できます。
