パワーシェルを使用して Linux 用 Windows サブシステムをインストールする方法を学習しますか? このチュートリアルでは、Windows を実行しているコンピューターに Linux サブシステムをインストールする方法を示します。
• Windows 10
機器リスト
次のセクションでは、このチュートリアルの作成に使用される機器の一覧を示します。
アマゾンアソシエイトとして、私は適格な購入から稼ぎます。
関連チュートリアル - PowerShell
このページでは、PowerShell に関連するチュートリアルの一覧にすばやくアクセスできます。
チュートリアル Powershell - Linux 用の Windows サブシステムのインストール
管理者として、管理者特権で Powershell コマンド ラインを起動します。

Hyper-V をインストールします。
コンピュータを再起動します。
Linux という名前の機能をインストールします。
コンピュータを再起動します。
という名前の機能をインストールします。
コマンド出力を次に示します。
WSL2 カーネル パッケージをダウンロードしてインストールします。
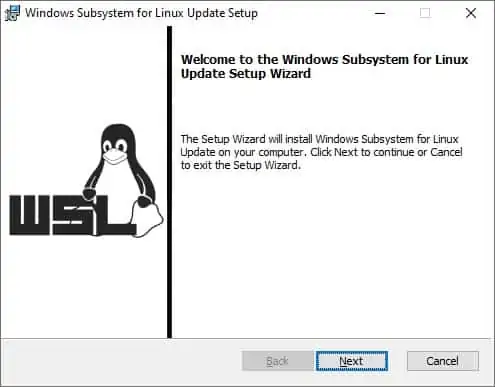
既定の WSL バージョンを構成します。
ダウンロードして、マイクロソフトストアから WSL 用 Ubuntu Linux をインストールします。
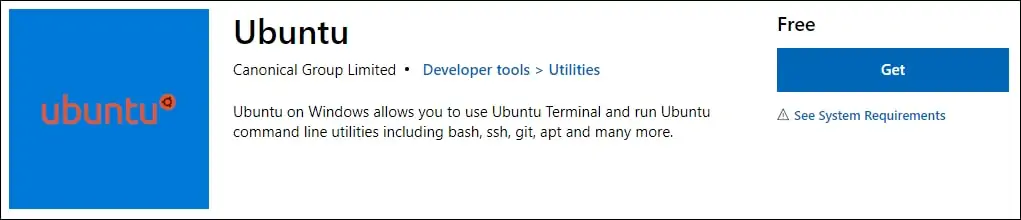
この例では、WSL 用の Ubuntu Linux をインストールしました。
Ubuntu アプリケーションを起動します。
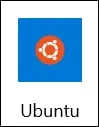
Linux 端末でユーザーアカウントを作成します。
コマンド行から、UBUNTU コマンドを使用して Linux シェルにアクセスします。
おめでとう! パワーシェルを使用して Linux 用 Windows サブシステムのインストールが完了しました。
チュートリアル WSL - 管理
管理者として、管理者特権で Powershell コマンド ラインを起動します。

インストールされているすべての WSL ディストリビューションを一覧表示します。
コマンド出力を次に示します。
すべての WSL ディストリビューションの状態を一覧表示します。
コマンド出力を次に示します。
すべての WSL ディストリビューションを停止します。
コマンド出力を次に示します。
Ubuntu という名前の WSL ディストリビューションを起動します。
おめでとう! WSL ディストリビューションを管理できます。
