Möchten Sie erfahren, wie Sie das Windows-Subsystem für Linux mit Powershell installieren? In diesem Tutorial zeigen wir Ihnen, wie Sie ein Linux-Subsystem auf einem Computer mit Windows installieren.
• Windows 10
Geräteliste
Im folgenden Abschnitt wird die Liste der Geräte aufgeführt, die zum Erstellen dieses Tutorials verwendet wurden.
Als Amazon Associate verdiene ich mit qualifizierenden Käufen.
Zugehöriges Tutorial - PowerShell
Auf dieser Seite bieten wir schnellen Zugriff auf eine Liste von Tutorials im Zusammenhang mit PowerShell.
Tutorial Powershell - Installieren des Windows-Subsystems für Linux
Starten Sie als Administrator eine erhöhte Powershell-Befehlszeile.

Installieren Sie Hyper-V.
Starten Sie den Computer neu.
Installieren Sie die Funktion mit dem Namen Microsoft-Windows-Subsystem-Linux.
Starten Sie den Computer neu.
Installieren Sie die Funktion mit dem Namen VirtualMachinePlatform.
Hier ist die Befehlsausgabe.
Laden Sie das WSL2-Kernelpaketherunter und installieren Sie es .
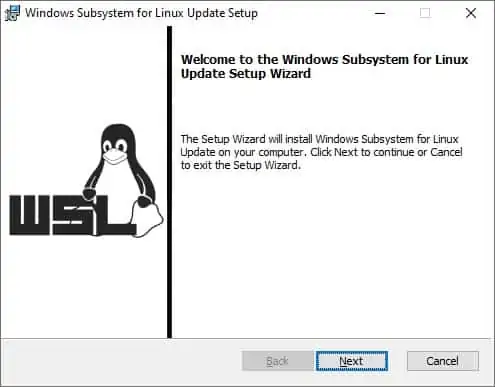
Konfigurieren Sie die Standard-WSL-Version.
Laden Sie Ubuntu Linux für WSL aus dem Microsoft Store herunter und installieren Sie es.
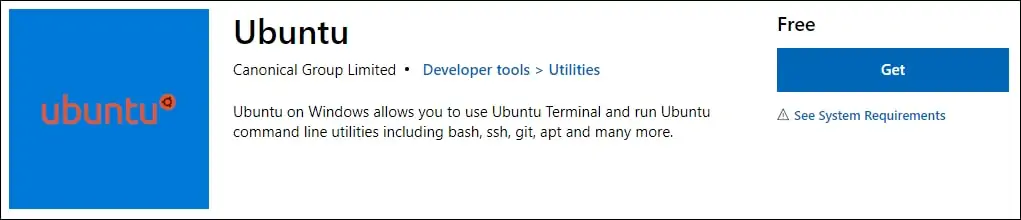
In unserem Beispiel haben wir das Ubuntu Linux für WSL installiert.
Starten Sie die Ubuntu-Anwendung.
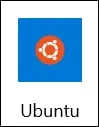
Erstellen Sie ein Benutzerkonto auf dem Linux-Terminal.
Verwenden Sie über eine Befehlszeile den Befehl UBUNTU, um auf die Linux-Shell zuzugreifen.
Herzlichen glückwunsch! Sie haben die Installation des Windows-Subsystems für Linux mit Powershell abgeschlossen.
Tutorial WSL - Verwaltung
Starten Sie als Administrator eine erhöhte Powershell-Befehlszeile.

Listet alle installierten WSL-Distros auf.
Hier ist die Befehlsausgabe.
Listen Sie den Status aller WSL-Distros auf.
Hier ist die Befehlsausgabe.
Stoppen Sie alle WSL-Distros.
Hier ist die Befehlsausgabe.
Starten Sie die WSL-Distribution mit dem Namen Ubuntu.
Herzlichen glückwunsch! Sie können eine WSL-Verteilung verwalten.
