Souhaitez-vous apprendre à installer le sous-système Windows pour Linux à l’aide de Powershell ? Dans ce tutoriel, nous allons vous montrer comment installer un sous-système Linux sur un ordinateur exécutant Windows.
• Windows 10
Liste des équipements
La section suivante présente la liste des équipements utilisés pour créer ce didacticiel.
En tant qu’associé Amazon, je gagne des achats admissibles.
Tutoriel connexe - PowerShell
Sur cette page, nous offrons un accès rapide à une liste de tutoriels liés à PowerShell.
Tutoriel Powershell - Installation du sous-système Windows pour Linux
En tant qu’administrateur, démarrez une ligne de commande Powershell élevée.

Installez Hyper-V.
Redémarrez l’ordinateur.
Installez la fonctionnalité nommée Microsoft-Windows-Subsystem-Linux.
Redémarrez l’ordinateur.
Installez la fonctionnalité nommée VirtualMachinePlatform.
Voici la sortie de commande.
Téléchargez et installez le package du noyau WSL2.
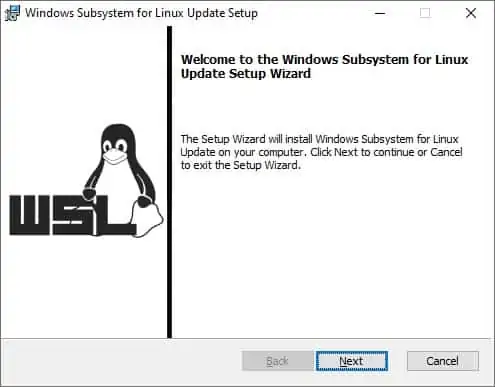
Configurez la version WSL par défaut.
Téléchargez et installez Ubuntu Linux pour WSL à partir du Microsoft Store.
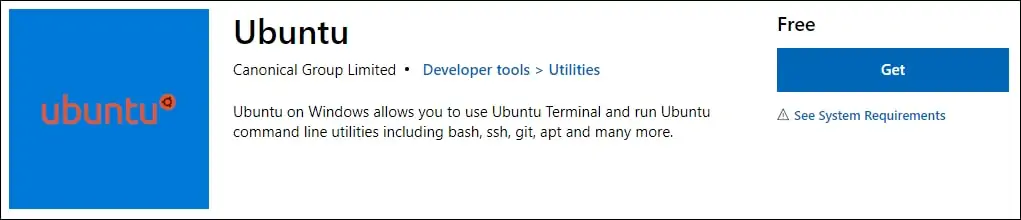
Dans notre exemple, nous avons installé Ubuntu Linux pour WSL.
Démarrez l’application Ubuntu.
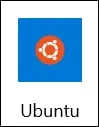
Créez un compte utilisateur sur le terminal Linux.
À partir d’une ligne de commande, utilisez la commande UBUNTU pour accéder au shell Linux.
félicitations! Vous avez terminé l’installation du sous-système Windows pour Linux à l’aide de Powershell.
Tutoriel WSL - Gestion
En tant qu’administrateur, démarrez une ligne de commande Powershell élevée.

Répertoriez toutes les distributions WSL installées.
Voici la sortie de commande.
Répertoriez l’état de toutes les distributions WSL.
Voici la sortie de commande.
Arrêtez toutes les distributions WSL.
Voici la sortie de commande.
Démarrez la distribution WSL nommée Ubuntu.
félicitations! Vous pouvez gérer une distribution WSL.
