Ubuntu LinuxでGoogle認証システムを設定する方法を学習しますか? このチュートリアルでは、Ubuntu Linuxバージョン17でGoogle Authenticatorを使用して二要素認証をインストールして設定する方法を説明します。
ハードウェアリスト:
次のセクションでは、このUbuntu Linuxチュートリアルの作成に使用される機器のリストを示します。
上記の各ハードウェアは、AmazonのWebサイトにあります。
Ubuntu Playlist:
このページでは、Ubuntu Linuxに関連するビデオのリストに簡単にアクセスできます。
私たちのYouTubeチャンネルに登録することを忘れないでください FKIT.
Ubuntu関連チュートリアル:
このページでは、Ubuntu Linuxに関連するチュートリアルの一覧に素早くアクセスできます。
チュートリアル - Ubuntu Linux上のNTP
Linuxコンソールで、次のコマンドを使用して正しいタイムゾーンを設定します。
# dpkg-reconfigure tzdata
Ntpdateパッケージをインストールし、正しい日付と時刻をすぐに設定してください。
# apt-get install ntpdate
# ntpdate pool.ntp.br
この例では、Ntpdateコマンドを使用して、ブラジルのサーバーpool.ntp.brを使用して正しい日時を設定しています
NTPサービスをインストールしましょう。
# apt-get install ntp
NTPは、私たちのサーバーを最新の状態に保つサービスです。
Ubuntu Linuxで設定された日付と時刻を確認するには、コマンドdateを使用します。
システムに正しい日付と時刻が表示された場合は、すべての手順を正しく実行したことを意味します。
チュートリアル - Linux上のGoogle認証システム
正しい日時設定が完了したら、Google認証システムのインストールを開始できます。
Linuxコンソールで、次のコマンドを使用して必要なパッケージをインストールします。
# apt-get install libpam-google-authenticator
次に、二要素認証で保護されるユーザーを作成しましょう。
# adduser gohan
スーパーユーザーrootとしてSUコマンドを使用して、保護するユーザーになり、構成コマンドを実行します。
# su gohan
# google-authenticator
システムは、構成バーコードと構成キーを画面に表示します。
携帯端末にGoogle Authenticatorアプリケーションをインストールし、バーコードをスキャンします。
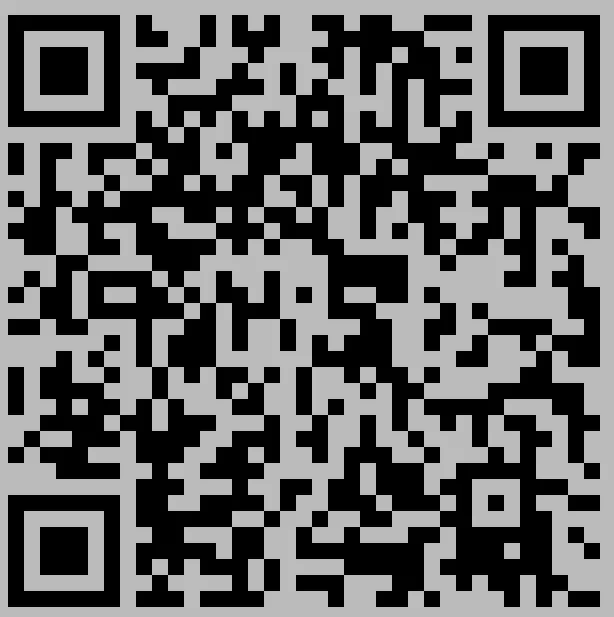
バックアップとして、Google認証システムのコピーも保存する必要があります。
Your new secret key is: 3LG25MS6YCAKDY6FJC2NXWVPWM
Your verification code is 214264
Your emergency scratch codes are:
83212540
99008283
42313574
57863354
69773285
Google認証システムの設定に関する2つの質問が表示されます。
すべての質問に答えます。
ssh設定ファイルを編集し、ChallengeResponseAuthenticationオプションを有効にします。
# vi /etc/ssh/sshd_config
ChallengeResponseAuthentication yes
SSHを使用してリモートユーザーに強力な認証を有効にしましょう。
PAM認証ファイルをSSH認証に編集し、次の内容を最初の行として追加します。
# vi /etc/pam.d/sshd
auth required pam_google_authenticator.so nullok
SSHサービスを再起動します。
# service ssh restart
強力な認証はSSHアクセスに対して有効です。
認証しようとすると、次のプロンプトが表示されます。
login as: gohan
Using keyboard-interactive authentication.
Verification code:
Using keyboard-interactive authentication.
Password:
確認コードでは、Google認証コードを入力する必要があります。
