Google Search ConsoleにWordPressウェブサイトを追加する方法をご存知ですか?
このチュートリアルでは、WordPressウェブサイトをGoogle Search Consoleに追加するために必要なすべての手順を説明します。
Google Search Console is a free framework provided by Google that allows you have access to insightful information related to your website performance on Google.
最近、Googleウェブマスターツールの名前がGoogle Search Consoleに変更されました。
Google Search Consoleにウェブサイトを追加すると、次の情報にアクセスできます。
•あなたのウェブサイトのGoogleインデックスステータス
•あなたのウェブサイトで最も検索されたキーワード
•あなたのウェブサイトで最もアクセスされたページ
WordPressの関連チュートリアル:
このページでは、Wordpressに関連するチュートリアルの一覧に素早くアクセスできます。
チュートリアル - Google Search Consoleの設定
まず、Googleウェブマスターツールのダッシュボードにアクセスしてウェブサイトを追加する必要があります。
ブラウザを開き、次のURLにアクセスしてください:
•https://www.google.com/webmasters
ログイン画面で、Googleアカウントのユーザー名とパスワードを入力します。
•ユーザ名:あなたのGoogleアカウント
•パスワード:あなたのGoogleパスワード
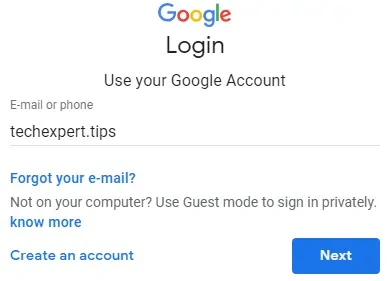
ログインに成功すると、Google Search Consoleのダッシュボードに送信されます。
これが初めての場合は、ウェブサイトのURLを入力するように自動的に求められます。
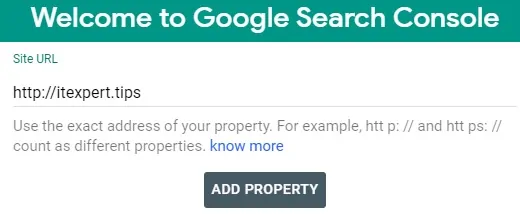
ウェブサイト所有権確認ファイルのダウンロードを求められます。
この例では、google67ccd298ca6edb23.htmlという名前のファイルをダウンロードしました。
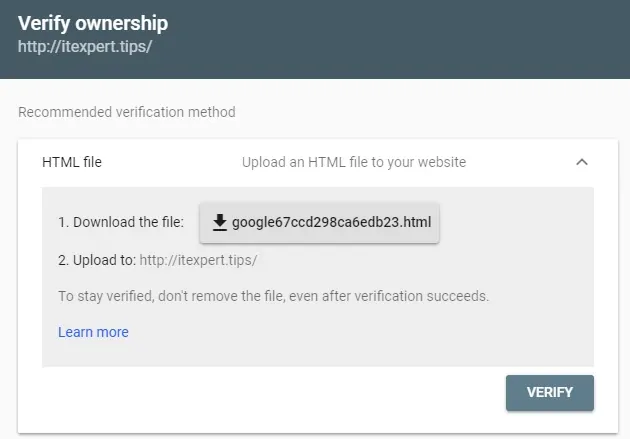
このウェブサイトの所有者であることを証明するには、このファイルをウェブサイトのルートフォルダにアップロードする必要があります。
さて、Wordpressダッシュボードにアクセスする必要があります。
File Managerというプラグインを使用して、必要なファイルをアップロードします。
WordPressダッシュボードでは、[プラグイン]メニューにアクセスし、[新規追加]オプションを選択する必要があります。
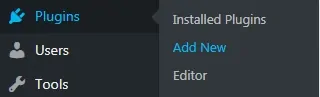
File Managerという名前のプラグインを検索してインストールします。
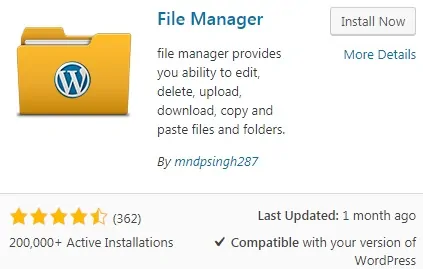
インストールが完了したら、[Activate]ボタンをクリックします。
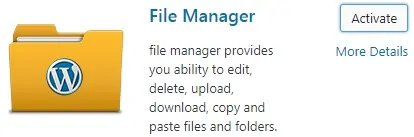
WordPressダッシュボードでは、WPファイルマネージャメニューにアクセスする必要があります。

ファイルマネージャ画面で、メインフォルダを右クリックし、[ファイルのアップロード]オプションを選択する必要があります。
Googleのウェブサイト確認ファイルを選択し、アップロードが完了するのを待ちます。
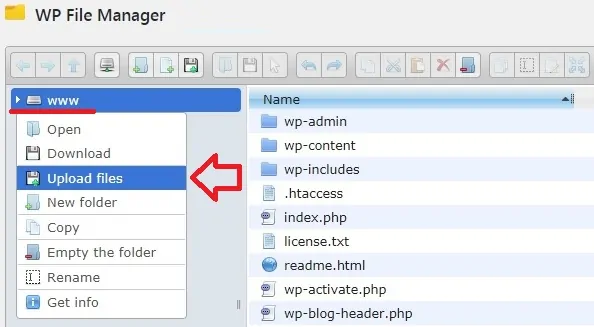
検索コンソールのダッシュボードに戻り、ボタンをクリックしてこのウェブサイトの所有権を確認します。
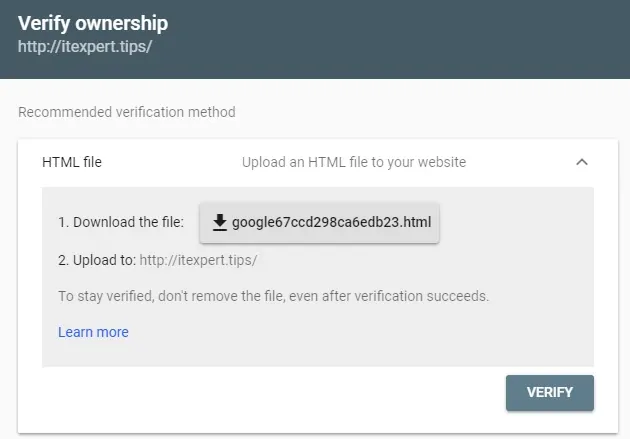
最初のウェブサイトをGoogle検索コンソールに追加しました。
これで、WPファイルマネージャプラグインを無効にしてアンインストールできます。
