Zabbix ユーザーパラメーター機能の使用方法を学習しますか? このチュートリアルでは、Zabbix Userparameter を構成し、Linux を実行しているコンピューターを監視するカスタム スクリプトを作成する方法を示します。
• Zabbix 3.4.12
• Ubuntu 18.04
ハードウェアリスト:
次のセクションでは、この Zabbix チュートリアルを作成するために使用する機器の一覧を示します。
上記のハードウェアの一部は、Amazonのウェブサイトで見つけることができます。
ザビックスプレイリスト:
このページでは、Zabbixのインストールに関連するビデオのリストにすばやくアクセスできます。
FKITという名前の私たちのYouTubeチャンネルを購読することを忘れないでください。
ザビクス関連チュートリアル:
このページでは、Zabbixのインストールに関連するチュートリアルのリストへの迅速なアクセスを提供します。
チュートリアル - Zabbix エージェントでのユーザーパラメーターの構成
まず、Linux を実行しているコンピュータに Zabbix エージェントをインストールする必要があります。
• Linux での Zabbix エージェントのインストール。
次に、Zabbixエージェントができなかったものを監視するのに役立つLinuxコマンドを見つける必要があります。
この例では、Linux コンピュータで作成されたアカウントの数を知りたいと考えています。
Linux コンピュータで作成されたアカウントの数を取得するには、次のコマンドを使用します。
この例では、このコマンドは、Linuxコンピュータに33のアカウントが作成されていることを示しています。
このコマンドを Zabbix エージェントに統合する時間です。
これで、システム上の zabbix_agentd.conf ファイルの場所を見つける必要があります。
zabbix_agentd.conf ファイルを編集する必要があります。
ここに、設定の前に元のファイルがあります。
ここに、新しいファイルと設定を示します。
構成を完了するには、このコンピュータで実行されている Zabbix エージェントを再起動する必要があります。
Zabbix エージェントのインストールチュートリアルを使用した場合は、次のコマンドを使用して Zabbix エージェントを再起動できます。
これで、Zabbix サーバーはこのコンピュータに接続し、次のキーを使用してシステム上に作成されたアカウントの数を要求できる必要があります。
Linux コンピュータにインストールされた Zabbix エージェントは、システム上で作成されたアカウントの数を通知します。
構成をテストするには、Zabbix サーバー コンソールで次のコマンドを入力します。
この例では、Zabbix エージェントを実行している Linux コンピュータが IP アドレス 192.168.0.150 を使用しています。
ご覧のとおり、Zabbix サーバはエージェントからこの情報をリモートで取得できます。
チュートリアル - Zabbix ユーザーパラメーターの構成
ここで、Zabbix サーバーのダッシュボードにアクセスし、Linux コンピューターをホストとして追加する必要があります。
ブラウザを開き、WebサーバーのIPアドレスと/zabbixを入力します。
この例では、ブラウザに次の URL が入力されています。
• http://35.162.85.57/zabbix
ログイン画面で、デフォルトのユーザー名とデフォルトのパスワードを使用します。
• Default Username: Admin
• Default Password: zabbix

ログインが成功すると、Zabbixダッシュボードに送信されます。

ダッシュボード画面で、[構成] メニューにアクセスし、[ホスト] オプションを選択します。

画面右上の[ホストの作成]ボタンをクリックします。
ホストの構成画面で、次の情報を入力する必要があります。
• ホスト名 - 監視するホスト名を入力します。
• 表示されるホスト名 - ホスト名を繰り返します。
• 新しいグループ - 類似したデバイスのグループを識別する名前を入力します。
• エージェントインターフェイス - ホスト名のIPアドレスを入力します。
ここに私たちの構成の前に、元の画像があります。

ここに私たちの設定を持つ新しいイメージがあります。

Zabbix データベースにこのホストを含めるには、[追加] ボタンをクリックします。
ダッシュボード画面で、[構成] メニューにアクセスし、[ホスト] オプションを選択します。

前に作成したホスト名を見つけてクリックします。
この例では、ホスト名を選択しました: LINUX-SERVER-01
[ホストのプロパティ] 画面で、[アプリケーション] タブにアクセスします。
画面の右上にある [アプリケーションの作成] ボタンをクリックします。
[ホスト アプリケーション] 画面で、Linux という名前の新しいアプリケーションを作成します。
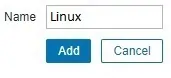
アプリケーションの作成が完了したら、[アイテム] タブにアクセスします。
画面の右上にある [アイテムの作成] ボタンをクリックします。
[アイテムの作成] 画面で、次の項目を構成する必要があります。
• 名前: zabbix_agentd.conf ファイルで使用するキー値を入力します。
• タイプ: ザビックスエージェント
• キー: ユーザーパラメータにカスタムキーを作成する
• 情報の種類: 番号(符号なし)
• 更新間隔: 60 秒
• アプリケーション: Linux
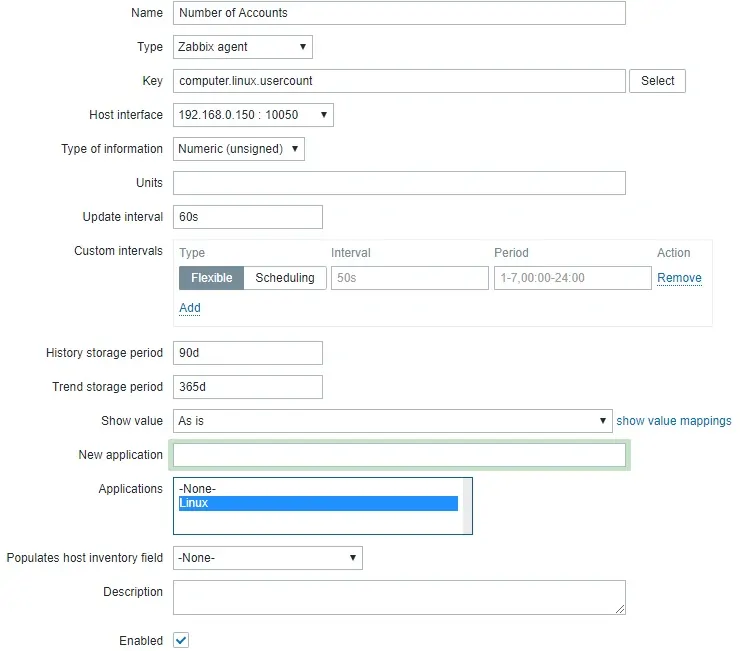
[追加]ボタンをクリックし、アイテムの作成を完了します。
5 分間待ちます。
設定をテストするには、[モニタリング] メニューにアクセスし、[最新データ] オプションをクリックします。

フィルタ構成を使用して、目的のホスト名を選択します。
この例では、ホスト名 LINUX-SERVER-01 を選択しました。
[適用]ボタンをクリックします。

Zabbix を使用して、ユーザーパラメーターの監視の結果を確認できるはずです。
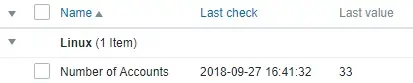
おめでとう! Zabbix ユーザーパラメーター機能を構成しました。
