Ubuntu LinuxでZabbix 4をインストールする方法を知りたいですか? このチュートリアルでは、Ubuntu Linuxを実行しているコンピュータにZabbix4をインストール、設定、アクセスする方法を説明します。
•Ubuntuのバージョン:18.04
ハードウェアリスト:
以下のセクションでは、このZabbixチュートリアルの作成に使用される機器のリストを示します。
上記の各ハードウェアは、AmazonのWebサイトにあります。
Zabbix Playlist:
このページでは、Zabbixインストールに関連するビデオの一覧に素早くアクセスできます。
私たちのYouTubeチャンネルに登録することを忘れないでください FKIT.
Zabbix関連チュートリアル:
このページでは、Zabbixインストールに関連するチュートリアルの一覧に素早くアクセスできます。
チュートリアル - Ubuntu Linux上のNTP
まず、NTPを使用して正しい日時を使用するようにシステムを設定します。
Linuxコンソールで、次のコマンドを使用して正しいタイムゾーンを設定します。
# dpkg-reconfigure tzdata
Ntpdateパッケージをインストールし、正しい日付と時刻をすぐに設定してください。
# apt-get update
# apt-get install ntpdate
# ntpdate pool.ntp.br
Ntpdateコマンドを使用して、server:pool.ntp.brを使用して正しい日時を設定しました。
NTPサービスをインストールしましょう。
# apt-get install ntp
NTPは、私たちのサーバーを最新の状態に保つサービスです。
Ubuntu Linuxで設定された日付と時刻を確認するには、コマンドdateを使用します。
# date
システムに正しい日付と時刻が表示された場合は、すべての手順を正しく実行したことを意味します。
チュートリアル - MySQL Ubuntu Linux
これで、データベースサービスのインストールに進むことができます。
Linuxコンソールで、次のコマンドを使用して必要なパッケージをインストールします。
# apt-get update
# apt-get install mysql-server mysql-client
インストール・ウィザードで、rootユーザーのパスワードを尋ねられます。
インストールウィザードがパスワードの入力を要求しない場合は、ルートパスワードが空であることを意味します。
インストールが完了したら、次のコマンドを使用してMySQLデータベースサーバーにアクセスします。
データベースサーバーにアクセスするには、MySQLサーバーインストールウィザードで設定したパスワードを入力します。
# mysql -u root -p
次のSQLコマンドを使用して、zabbixという名前のデータベースを作成します。
CREATE DATABASE zabbix CHARACTER SET UTF8 COLLATE UTF8_BIN;
次のSQLコマンドを使用して、zabbixという名前のデータベース・ユーザーを作成します。
CREATE USER 'zabbix'@'%' IDENTIFIED BY 'kamisama123';
zabbixという名前のSQLユーザーに、zabbixという名前のデータベースに対して権限を与えます。
GRANT ALL PRIVILEGES ON zabbix.* TO 'zabbix'@'%';
quit;
Linuxコンソールで、次のコマンドを使用してZabbixインストールパッケージをダウンロードします。
# mkdir /downloads
# cd /downloads
# wget https://ufpr.dl.sourceforge.net/project/zabbix/ZABBIX%20Latest%20Stable/4.0.2/zabbix-4.0.2.tar.gz
今度は、MySQL内でZabbixデータベーステンプレートをインポートする必要があります。
Zabbixインストールパッケージを展開し、MySQL内でデータベーステンプレートをインポートします。
ファイルをインポートしようとするたびに、システムはZabbix SQLユーザのパスワードを要求します。
# tar -zxvf zabbix-4.0.2.tar.gz
# cd zabbix-4.0.2/database/mysql/
# mysql -u zabbix -p zabbix < schema.sql
# mysql -u zabbix -p zabbix < images.sql
# mysql -u zabbix -p zabbix < data.sql
データベースのインストールが完了しました。
ZabbixデータベーステンプレートをMySQLサーバにインポートしました。
チュートリアル - LinuxにApacheをインストールする
次に、Apache Webサーバーと必要なすべてのソフトウェアをインストールする必要があります。
Linuxコンソールで、次のコマンドを使用して必要なパッケージをインストールします。
# apt-get install apache2 php libapache2-mod-php php-cli
# apt-get install php-mysql php-mbstring php-gd php-xml
# apt-get install php-bcmath php-ldap
これで、システム上のphp.iniファイルの場所がわかります。
見つけたら、php.iniファイルを編集する必要があります。
# updatedb
# locate php.ini
# vi /etc/php/7.2/apache2/php.ini
あなたのPHPのバージョンとファイルの場所は、私のものと同じでないかもしれないことに注意してください。
私たちの設定の前に、元のファイルがあります。
max_execution_time = 30
memory_limit = 128M
post_max_size = 8M
max_input_time = 60
; date.timezone =
ここに私たちの設定で新しいファイルがあります。
max_execution_time = 300
memory_limit = 256M
post_max_size = 32M
max_input_time = 300
date.timezone = America/Sao_Paulo
PHPのタイムゾーンを設定する必要があることに注意してください。
この例では、タイムゾーンAmerica / Sao_Paulo
また、手動でApacheを再起動し、サービスの状態を確認する必要があります。
# service apache2 stop
# service apache2 start
# service apache2 status
次に、Apacheサービスのステータス出力の例を示します。
● apache2.service - LSB: Apache2 web server
Loaded: loaded (/etc/init.d/apache2; bad; vendor preset: enabled)
Drop-In: /lib/systemd/system/apache2.service.d
└─apache2-systemd.conf
Active: active (running) since Mon 2018-04-23 00:02:09 -03; 1min 4s ago
チュートリアル - ZabbixのUbuntuインストール
今、Ubuntu LinuxにZabbixサーバーをインストールする必要があります。
Linuxコンソールで、次のコマンドを使用して必要なパッケージをインストールします。
# groupadd zabbix
# useradd -g zabbix -s /bin/bash zabbix
# apt-get update
# apt-get install build-essential libmysqlclient-dev libssl-dev libsnmp-dev libevent-dev
# apt-get install libopenipmi-dev libcurl4-openssl-dev libxml2-dev libssh2-1-dev libpcre3-dev
# apt-get install libldap2-dev libiksemel-dev libcurl4-openssl-dev libgnutls28-dev
Linuxコンソールで、次のコマンドを使用してZabbixパッケージフォルダにアクセスします。
# cd /downloads/zabbix-4.0.2
# ls
aclocal.m4 build conf configure database include m4 man NEWS src
AUTHORS ChangeLog config.guess configure.ac depcomp INSTALL Makefile.am misc README upgrades
bin compile config.sub COPYING frontends install-sh Makefile.in missing sass
次のコマンドを使用して、Zabbixサーバをコンパイルしてインストールします。
# ./configure --enable-server --enable-agent --with-mysql --with-openssl --with-net-snmp --with-openipmi --with-libcurl --with-libxml2 --with-ssh2 --with-ldap
# make
# make install
これで、システム上のzabbix_server.confファイルの場所がわかります。
見つけたら、zabbix_server.confファイルを編集する必要があります。
# updatedb
# locate zabbix_server.conf
# vi /usr/local/etc/zabbix_server.conf
私たちの設定の前に、元のファイルがあります。
LogFile=/tmp/zabbix_server.log
DBName=zabbix
DBUser=zabbix
Timeout=4
LogSlowQueries=3000
ここに私たちの設定で新しいファイルがあります。
LogFile=/tmp/zabbix_server.log
DBHost=localhost
DBName=zabbix
DBUser=zabbix
DBPassword=kamisama123
Timeout=4
LogSlowQueries=3000
設定が完了したら、次のコマンドを使用してZabbixサーバを起動します。
# /usr/local/sbin/zabbix_server
設定が完了したら、次のコマンドを使用してZabbix Agentを起動します。
# /usr/local/sbin/zabbix_agentd
Zabbixインストールパッケージには、サービス起動スクリプトが付属しています。
必要に応じて、以下のコマンドを使用して起動スクリプトをコピーします。
# cd /downloads/zabbix-4.0.2/
# cp misc/init.d/debian/* /etc/init.d/
次のコマンドを使用して、Zabbixサーバサービスを開始することができます。
# /etc/init.d/zabbix-server start
次のコマンドを使用して、Zabbixエージェントサービスを開始することができます。
# /etc/init.d/zabbix-agent start
すべてのZabbixフロントエンドファイルをApacheインストールのルートディレクトリに移動します。
移動したすべてのファイルに対して正しいファイルアクセス許可を設定します。
# cd /downloads/zabbix-4.0.2/frontends
# mkdir /var/www/html/zabbix
# mv php/* /var/www/html/zabbix
# chown www-data.www-data /var/www/html/zabbix/* -R
Apacheサービスを再起動します。
# service apache2 stop
# service apache2 start
ブラウザーを開き、Webサーバー+ / zabbixのIPアドレスを入力します。
この例では、ブラウザに次のURLが入力されています。
•http://35.162.85.57/zabbix
ZabbixのWebインストールインターフェイスを提示する必要があります。
[次へ]ボタンをクリックします。
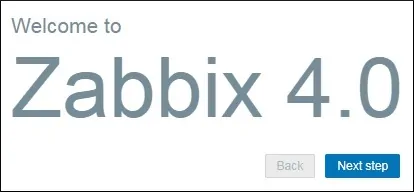
次の画面では、すべての要件が満たされているかどうかを確認する必要があります。
[次へ]ボタンをクリックします。

Zabbixデータベースへの接続に必要なデータベース情報を入力します。
•ホスト:localhost
•データベースユーザ名:zabbix
•データベースパスワード:kamisama123

次の画面では、[次へ]ボタンをクリックするだけです。

さて、構成の要約を見てみましょう。
[次へ]ボタンをクリックします。
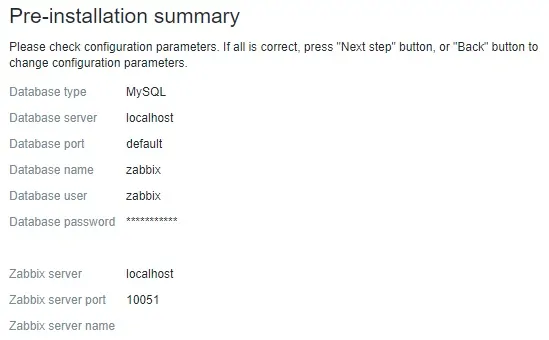
次の画面では、[完了]ボタンをクリックする必要があります。

最後に、Zabbixのログイン画面が表示されます。
•Zabbixのデフォルトのユーザ名:Admin
•Zabbixのデフォルトパスワード:zabbix

ログインに成功すると、Zabbix Dashboardに送信されます。
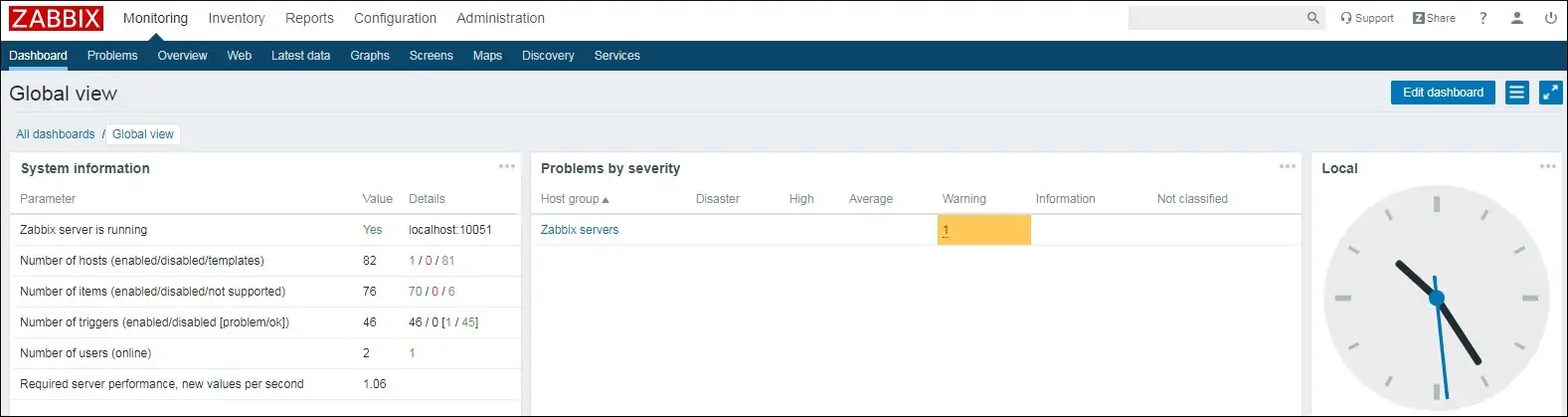
Ubuntu LinuxにZabbixシステムをインストールしました。
さて、Zabbixサーバが自分自身を監視できるようにする必要があります。
Zabbixダッシュボードで、[設定]メニューにアクセスし、[ホスト]オプションを選択します。

画面の右上にあるZabbixサーバを選択します。
Zabbixサーバーという名前のホストを見つけて、DISABLEDという単語をクリックします。
これにより、Zabbixサーバは自身を監視することができます。

Zabbixサーバーのステータスは、DISABLEDからENABLEDに変わります。

おめでとう! Zabbixサーバーのインストールは正常に終了しました。
