Ubuntu LinuxにZabbix TimescaleDBをインストールする方法を学びたいですか? このチュートリアルでは、Ubuntu Linuxを実行しているコンピュータにZabbix 4.2をインストール、設定、アクセスする方法を説明します。
•Ubuntuのバージョン:18.04
Timescaledbとは何ですか?
TimescaleDBはオープンソースの時系列データベースです。
TimescaleDBデータベースは、迅速な取り込みと複雑な照会に最適化されています
Zabbix Playlist:
このページでは、Zabbixのインストールに関連するビデオのリストに簡単にアクセスできます。
という名前の私たちのYouTubeチャンネルを購読することを忘れないでください FKIT.
Zabbix関連チュートリアル:
このページでは、Zabbixのインストールに関連したチュートリアルのリストにすばやくアクセスできます。
チュートリアル - Zabbix TimeScaleDBデータベースのインストール
正しいタイムゾーンを設定するには、次のコマンドを使用します。
# dpkg-reconfigure tzdata
PostgreSQL APTリポジトリをUbuntu Linuxに追加します。
# apt-get install software-properties-common
# apt-key adv --keyserver keyserver.ubuntu.com --recv-keys B97B0AFCAA1A47F044F244A07FCC7D46ACCC4CF8
# add-apt-repository "deb http://apt.postgresql.org/pub/repos/apt/ `lsb_release -c -s`-pgdg main"
Timescaledb APTリポジトリをUbuntu Linuxに追加します。
# add-apt-repository ppa:timescale/timescaledb-ppa
# apt-get update
TimescaleDBをサポートしたPostgreSQLをインストールしてください。
# apt-get install timescaledb-postgresql-11
以下のコマンドを使用して、PostgreSQLでTimescaleDB拡張機能を有効にします。
すべての質問に対して「はい」と答えるべきです。
# timescaledb-tune
次のコマンドを使用してPostgreSQLサービスを再起動します。
# service postgresql restart
TimescaleDBのインストールが完了しました。
チュートリアル - Zabbix TimescaleDB設定
これで、Zabbixデータベース設定に進むことができます。
Linuxコンソールで、次のコマンドを使用してZabbixサービスへのLinuxアカウントを作成します。
# groupadd zabbix
# useradd -g zabbix -s /bin/bash zabbix
次のコマンドを使用して、Zabbixという名前のPostgreSQLユーザーアカウントを作成します。
# sudo -u postgres createuser --pwprompt zabbix
Zabbixという名前のPostgreSQLデータベースを作成し、所有者をZabbixユーザーとして設定します。
# cd /tmp
# sudo -u postgres createdb -O zabbix -E Unicode -T template0 zabbix
Linuxコンソールで、次のコマンドを使用してZabbixインストールパッケージをダウンロードします。
# mkdir /downloads
# cd /downloads
# wget https://ufpr.dl.sourceforge.net/project/zabbix/ZABBIX%20Latest%20Stable/4.2.0/zabbix-4.2.0.tar.gz
それでは、PostgreSQL内にZabbixデータベーステンプレートをインポートする必要があります。
Zabbixインストールパッケージを解凍し、データベーステンプレートをPostgreSQL内にインポートします。
ファイルをインポートしようとするたびに、システムはZabbix PostgreSQLユーザのパスワードを要求します。
# tar -zxvf zabbix-4.2.0.tar.gz
# cd zabbix-4.2.0/database/postgresql
# sudo -u zabbix psql zabbix < schema.sql
# sudo -u zabbix psql zabbix < images.sql
# sudo -u zabbix psql zabbix < data.sql
ZabbixデータベースでTimescaleDBを有効にするには、次のコマンドを使用します。
# echo "CREATE EXTENSION IF NOT EXISTS timescaledb CASCADE;" | sudo -u postgres psql zabbix
PostgreSQLサービスを再起動します。
# service postgresql restart
Zabbixデータベースのインストールが完了しました。
TimescaleDBサーバーにZabbixデータベーステンプレートをインポートしました。
チュートリアル - Zabbix Apacheのインストール
次に、Apache Webサーバーと必要なすべてのソフトウェアをインストールする必要があります。
Linuxコンソールで、以下のコマンドを使用して必要なパッケージをインストールします。
# apt-get install apache2 php libapache2-mod-php php-cli
# apt-get install php-mysql php-mbstring php-gd php-xml
# apt-get install php-bcmath php-ldap php-pgsql
これで、システム上のphp.iniファイルの場所がわかりました。
見つけたら、php.iniファイルを編集する必要があります。
# updatedb
# locate php.ini
# vi /etc/php/7.2/apache2/php.ini
あなたのPHPのバージョンとファイルの場所は私のものと同じではないかもしれないことを覚えておいてください。
これが私たちの設定の前の、元のファイルです。
max_execution_time = 30
memory_limit = 128M
post_max_size = 8M
max_input_time = 60
; date.timezone =
これが私たちの設定による新しいファイルです。
max_execution_time = 300
memory_limit = 256M
post_max_size = 32M
max_input_time = 300
date.timezone = America/Sao_Paulo
PHPのタイムゾーンを設定する必要があることに注意してください。
この例では、タイムゾーンAmerica / Sao_Pauloを使用しました。
また、Apacheを手動で再起動してサービスの状態を確認する必要があります。
# service apache2 restart
Zabbixサーバのインストールが完了しました。
チュートリアル - UbuntuへのZabbixのインストール
今、私たちはZabbixサーバーをUbuntu Linuxにインストールする必要があります。
Linuxコンソールで、以下のコマンドを使用して必要なパッケージをインストールします。
# apt-get update
# apt-get install build-essential libmysqlclient-dev libssl-dev libsnmp-dev libevent-dev
# apt-get install libopenipmi-dev libcurl4-openssl-dev libxml2-dev libssh2-1-dev libpcre3-dev
# apt-get install libldap2-dev libiksemel-dev libcurl4-openssl-dev libgnutls28-dev
Linuxコンソールで、次のコマンドを使用してZabbixパッケージフォルダにアクセスします。
# cd /downloads/zabbix-4.2.0
次のコマンドを使用してZabbixサーバーをコンパイルしてインストールします。
# ./configure --enable-server --enable-agent --with-postgresql --with-openssl --with-net-snmp --with-openipmi --with-libcurl --with-libxml2 --with-ssh2 --with-ldap
# make
# make install
これで、システム上のzabbix_server.confファイルの場所が見つかりました。
見つけたら、zabbix_server.confファイルを編集する必要があります。
# updatedb
# locate zabbix_server.conf
# vi /usr/local/etc/zabbix_server.conf
これが私たちの設定の前の、元のファイルです。
LogFile=/tmp/zabbix_server.log
DBName=zabbix
DBUser=zabbix
Timeout=4
LogSlowQueries=3000
これが私たちの設定による新しいファイルです。
LogFile=/tmp/zabbix_server.log
DBHost=localhost
DBName=zabbix
DBUser=zabbix
DBPassword=kamisama123
Timeout=4
設定が完了したら、次のコマンドを使用してZabbixサーバーを起動します。
# /usr/local/sbin/zabbix_server
設定が完了したら、次のコマンドを使用してZabbixエージェントを起動します。
# /usr/local/sbin/zabbix_agentd
Zabbixインストールパッケージにはサービス起動スクリプトが付属しています。
必要に応じて、以下のコマンドを使用して起動スクリプトをコピーしてください。
# cd /downloads/zabbix-4.2.0/
# cp misc/init.d/debian/* /etc/init.d/
次のコマンドを使ってZabbixサーバーサービスを開始できます。
# /etc/init.d/zabbix-server start
次のコマンドを使ってZabbixエージェントサービスを開始できます。
# /etc/init.d/zabbix-agent start
すべてのZabbixフロントエンドファイルをApacheインストールのルートディレクトリに移動します。
移動したすべてのファイルに正しいファイル権限を設定します。
# cd /downloads/zabbix-4.2.0/frontends
# mkdir /var/www/html/zabbix
# mv php/* /var/www/html/zabbix
# chown www-data.www-data /var/www/html/zabbix/* -R
Apacheサービスを再起動します。
# service apache2 restart
ブラウザを開き、WebサーバのIPアドレスと/ zabbixを入力します。
この例では、ブラウザに次のURLが入力されています。
•http://35.162.85.57/zabbix
Zabbix Webインストールインターフェースが表示されます。
Nextボタンをクリックしてください。
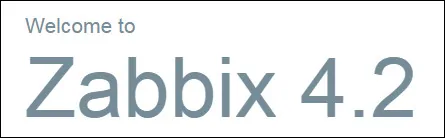
次の画面では、すべての要件が達成されたかどうかを確認する必要があります。
Nextボタンをクリックしてください。

Zabbixデータベースに接続するために必要なデータベース情報を入力します。
•ホスト:localhost
•データベースユーザー名:zabbix
•データベースパスワード:kamisama123
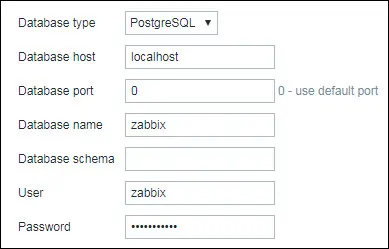
次の画面では、Nextボタンをクリックするだけです。

設定の概要を見て、Nextボタンをクリックしてください。

最後に、Zabbixのログイン画面が表示されます。
•Zabbixのデフォルトのユーザー名:Admin
•Zabbixのデフォルトパスワード:zabbix

ログインが成功すると、Zabbixダッシュボードに送信されます。
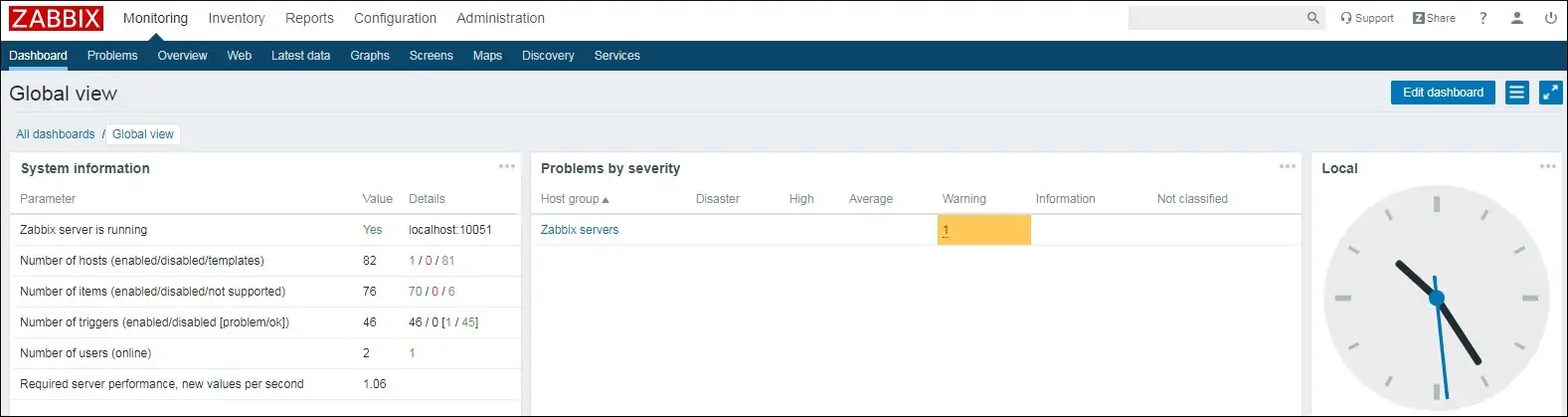
おめでとうございます、あなたはUbuntu LinuxにZabbixシステムをインストールしました。
さて、Zabbixサーバーが自分自身を監視できるようにする必要があります。
Zabbixダッシュボードで、[設定]メニューにアクセスして[ホスト]オプションを選択します。

画面の右上で、Zabbixサーバというオプションを選択します。
Zabbixサーバーという名前のホストを見つけて、「無効」という単語をクリックします。
これにより、Zabbixサーバーが自分自身を監視できるようになります。

Zabbixサーバーのステータスが「無効」から「有効」に変わります。

おめでとうございます。 Zabbixサーバーのインストールは正常に終了しました。

Leave A Comment
You must be logged in to post a comment.