Zabbix Web モニタリングの設定方法を知りませんか? このチュートリアルでは、Zabbix と Web シナリオ機能を使用して Web サイトを監視する方法を示します。
機器リスト
ここでは、このチュートリアルを作成するために使用される機器のリストを見つけることができます。
このリンクには、このチュートリアルの作成に使用するソフトウェアの一覧も表示されます。
ザビックスプレイリスト:
このページでは、Zabbixのインストールに関連するビデオのリストにすばやくアクセスできます。
FKITという名前の私たちのYouTubeチャンネルを購読することを忘れないでください。
ザビクス関連チュートリアル:
このページでは、Zabbixのインストールに関連するチュートリアルのリストへの迅速なアクセスを提供します。
チュートリアルZabbix - ウェブサイトを監視
ブラウザを開き、WebサーバーのIPアドレスと/zabbixを入力します。
この例では、ブラウザに次の URL が入力されています。
• http://35.162.85.57/zabbix
ログイン画面で、デフォルトのユーザー名とデフォルトのパスワードを使用します。
• Default Username: Admin
• Default Password: zabbix

ログインが成功すると、Zabbixダッシュボードに送信されます。

ダッシュボード画面で、[構成] メニューにアクセスし、[ホスト] オプションを選択します。

ホストを見つけてクリックします: ZABBIX SERVER
[ホストのプロパティ] 画面で、[アプリケーション] タブにアクセスします。
画面の右上にある [アプリケーションの作成] ボタンをクリックします。
[ホスト アプリケーション] 画面で、WEB サイトという名前の新しいアプリケーションを作成します。
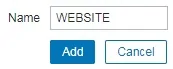
アプリケーションの作成が完了したら、[Web シナリオ] タブにアクセスします。
画面の右上にある [Web シナリオの作成] ボタンをクリックします。
Web シナリオ画面で、次の項目を構成する必要があります。
• 名前: ウェブサイトの識別情報を入力します。
• アプリケーション: ウェブサイト
• 更新間隔: 1分
• エージェント: ザビックス
• 有効: はい
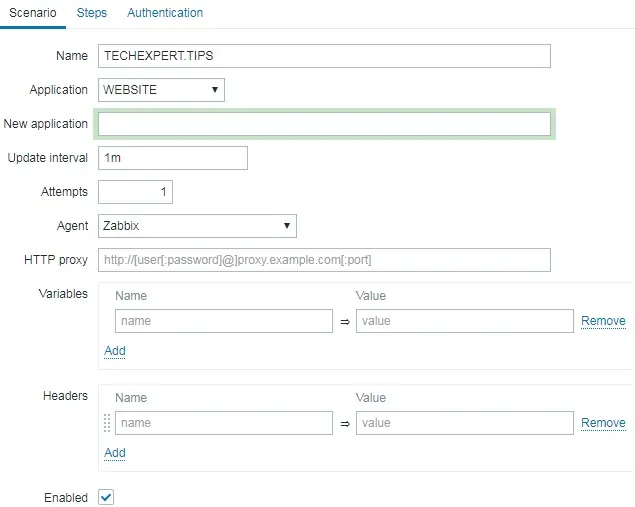
[ステップ] タブと [新しいステップの追加] にアクセスします。
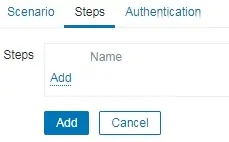
次の項目を構成する必要があります。
• 名前: ID を入力します。
• URL: ウェブサイトの URL を入力します。
• リダイレクトに従う: はい
• ステータスコードを要求: 200
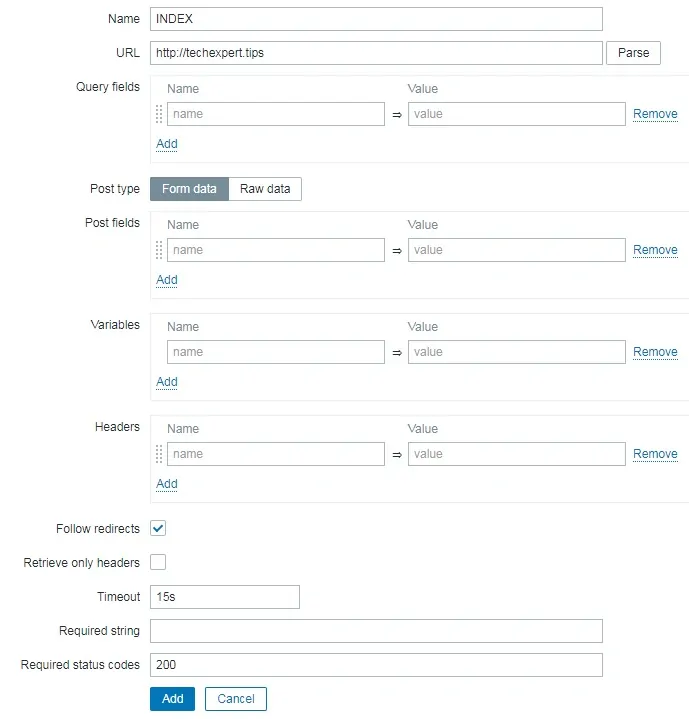
[追加] ボタンをクリックし、Web シナリオの構成を完了します。
5 分間待ちます。
設定をテストするには、[モニタリング] メニューにアクセスし、[最新データ] オプションをクリックします。

フィルタ構成を使用して Zabbix サーバー ホストを選択します。
フィルタ構成を使用して、Web サイト アプリケーションを選択します。
適用ボタンをクリックします。
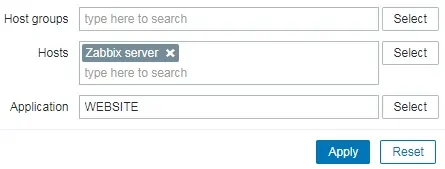
Zabbixを使用して、ウェブサイトの監視の結果を確認できるはずです。
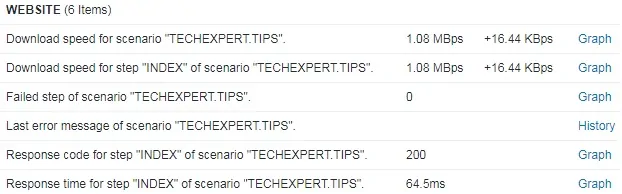
おめでとう! Web サイトを監視するように Zabbix を構成しました。
