Dell 서버에서 iDRAC VNC 서버 기능을 구성하는 방법을 알고 싶습니까? 이 자습서에서는 SSVNC 또는 RealVNC와 같은 소프트웨어를 사용하여 원격 연결을 사용하도록 iDrac 인터페이스에서 VNC 서버를 사용하도록 설정하는 방법을 보여 드리겠습니다.
저작권 © 2018-2021 에 의해 Techexpert.tips.
모든 권리보유. 이 출판물의 어떤 부분도 게시자의 사전 서면 허가 없이 어떤 형태로든 또는 어떤 방법으로든 복제, 배포 또는 전송될 수 없습니다.
장비 목록
여기에서 이 자습서를 만드는 데 사용되는 장비 목록을 찾을 수 있습니다.
이 링크에는 이 자습서를 만드는 데 사용되는 소프트웨어 목록도 표시됩니다.
Dell iDRAC 재생 목록:
이 페이지에서는 Dell iDRAC과 관련된 비디오 목록에 빠르게 액세스할 수 있습니다.
FKIT라는이름의 유튜브 채널을 구독하는 것을 잊지 마십시오.
델 iDRAC 관련 자습서:
이 페이지에서는 Dell iDRAC과 관련된 자습서 목록에 빠르게 액세스할 수 있습니다.
튜토리얼 iDrac - VNC 서버 구성
브라우저 소프트웨어를 열고 iDRAC 인터페이스의 IP 주소를 입력하고 관리 웹 인터페이스에 액세스합니다.

프롬프트 화면에서 관리 로그인 정보를 입력합니다.
공장 기본 액세스 정보:
• • 사용자 이름: 루트
• • 암호: 캘빈
로그인에 성공하면 관리 메뉴가 표시됩니다.
iDRAC 설정 메뉴에 액세스하고 네트워크 옵션을 선택합니다.

화면 상단에서 서비스 탭에 액세스합니다.

서비스 화면에서 VNC 서버 구성 영역을 찾습니다.
VNC 서비스를 활성화하고, SSL 암호화를 활성화하고, VNC 패스소드를 설정하고, 적용 버튼을 클릭합니다.
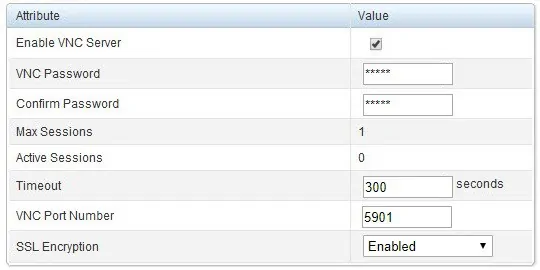
자동 협상을 위해 SSL 암호화를 구성합니다.
이제 Dell iDRAC 인터페이스에서 VNC 서비스가 활성화됩니다.
SSVNC와 같은 소프트웨어를 사용하여 SSL 암호화를 사용하여 iDrac 인터페이스에 원격으로 연결할 수 있습니다.
SSVNC 소프트웨어를 열고 SSL 사용 옵션을 선택하고 iDrac 인터페이스의 IP 주소를 입력하고 연결 버튼을 클릭합니다.
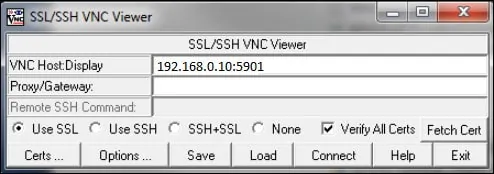
저장 버튼을 클릭합니다.
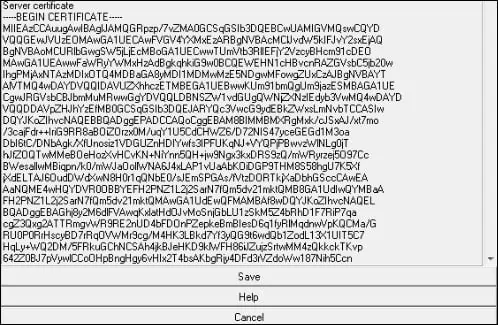
iDrac VNC 암호를 입력하고 확인 버튼을 클릭합니다.
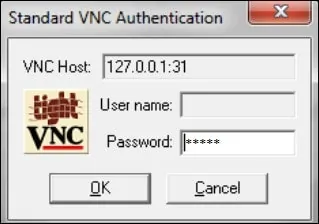
축! iDrac VNC 서비스를 성공적으로 구성했습니다.
암호화된 VNC 연결을 사용하는 데 문제가 있는 경우 VNC 암호화를 사용하지 않도록 설정할 수 있습니다.
VNC SSL 암호화를 사용하지 않도록 설정한 경우 RealVNC와 같은 일반 VNC 클라이언트를 사용할 수 있습니다.
