OPNsense 플러그인을 설치하고 SNMP 기능을 활성화하는 방법을 배우고 싶으시습니까? 이 자습서에서는 OPNsense SNMP 설치 및 구성을 5분 이내에 수행하는 데 필요한 모든 단계를 보여 드리겠습니다.
• OPNsense 19.7
장비 목록
다음 섹션에서는 이 자습서를 만드는 데 사용되는 장비 목록을 제공합니다.
아마존 어소시에이트로서, 나는 적격 구매에서 적립.
OPNsense - 관련 자습서:
이 페이지에서는 OPNsense와 관련된 자습서 목록에 빠르게 액세스할 수 있습니다.
OPNsense - SNMP 설치
브라우저 소프트웨어를 열고 Opnsense 방화벽의 IP 주소를 입력하고 웹 인터페이스에 액세스합니다.
이 예제에서는 브라우저에 다음 URL을 입력했습니다.
• https://192.168.15.11
opnsense 웹 인터페이스를 제시해야 합니다.

프롬프트 화면에서 OPNsense 기본 암호 로그인 정보를 입력합니다.
• Username: root
• 암호 : OPNsense 설치 중에 설정 된 암호
성공적인 로그인 후, 당신은 OPNSense 대시 보드로 전송됩니다.

Opnsense 시스템 메뉴에 액세스하고 펌웨어 하위 메뉴에 액세스하고 플러그인 옵션을 선택합니다.

SNMP 플러그인을 찾아 설치합니다: OS-NET-SNMP

SNMP 구성 영역을 사용하려면 로그오프하고 다시 로그인해야 합니다.
그물 Snmp 설치가 완료될 때까지 기다립니다.
SNMP 구성 영역을 사용하려면 로그오프하고 다시 로그인해야 합니다.
Opnsense 서비스 메뉴에 액세스하고 NET-SNMP 옵션을 선택합니다.

일반 탭에서 다음 구성을 수행합니다.
• SNMP 서비스 사용 - 예
• SNMP 커뮤니티 - SNMP 커뮤니티 이름 입력
• 레이어 3 가시성 - 예
선택적으로 SNMP 연락처와 SNMP 위치를 설정할 수 있습니다.
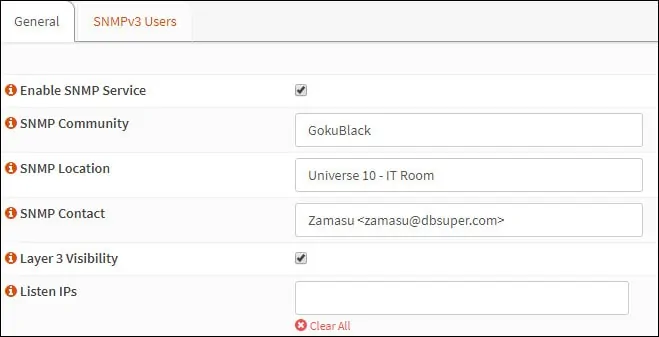
화면의 보톤 부분에 있는 저장 버튼을 클릭합니다.
이 예제에서는 GokuBlack이라는 snmp 커뮤니티를 설정했습니다.
NET-SNMP 패키지를 사용하여 Opnsense SNMP 서비스를 성공적으로 활성화했습니다.
OPNsense - SNMP 구성 테스트
우분투 리눅스를 실행하는 컴퓨터에서 Opnsense SNMP 구성을 테스트하려면:
다음 명령을 사용하여 필요한 패키지를 설치하고 Opnsense SNMP 통신을 테스트합니다.
환경을 반영하도록 SNMP 커뮤니티 이름과 OPNsense IP 주소를 변경해야 합니다.
Windows를 실행하는 컴퓨터에서 OPNsense SNMP 구성을 테스트하려면 다음을 수행하십시오.
SNMP 테스터 어플리케이션을다운로드하고 다음 파라메테를 사용하여 통신을 테스트합니다.
• 커뮤니티 이름: SNMP 커뮤니티
• 장치 IP: OPNsense 서버 IP 주소
• SNMP 버전 : V2C
• 요청 유형 선택: 인터페이스 스캔
다음은 내 OPNsense 구성의 예입니다.

OPNsense SNMP 통신 테스트를 성공적으로 수행했습니다.
