Pfsense 다중 WAN 로드 밸런싱 구성을 수행하는 방법을 알고 싶습니까? 이 자습서에서는 Pfsense에서 로드 밸런싱 기능을 구성하는 방법을 설명합니다.
• Pfsense 2.4.4-p3
PFsense 관련 자습서:
이 페이지에서는 pfSense와 관련된 자습서 목록에 빠르게 액세스할 수 있습니다.
PFSense - 다중 WAN 구성
브라우저 소프트웨어를 열고 Pfsense 방화벽의 IP 주소를 입력하고 웹 인터페이스에 액세스합니다.
이 예제에서는 브라우저에 다음 URL을 입력했습니다.
• https://192.168.15.30
Pfsense 웹 인터페이스를 제시해야 합니다.

프롬프트 화면에서 Pfsense 기본 암호 로그인 정보를 입력합니다.
• Username: admin
• 암호 : pfsense
성공적인 로그인 후, 당신은 Pfsense 대시 보드로 전송됩니다.

Pfsense 시스템 메뉴에 액세스하고 고급 옵션을 선택합니다.
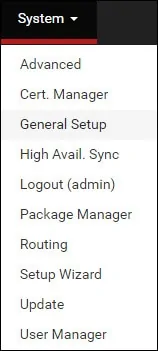
기타 탭에서 다음 구성을 수행합니다.
부하 분산 영역을 찾아 고정 연결 기능을 사용하도록 설정합니다.
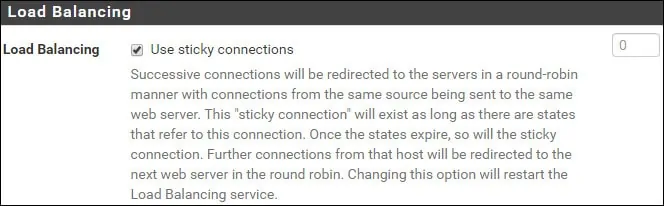
게이트웨이 모니터링 영역을 찾아 다음 구성을 수행합니다.
• 게이트웨이 오류에 대한 상태 살해 - 예
• 게이트웨이가 다운 될 때 규칙을 건너 뛰기 - 예
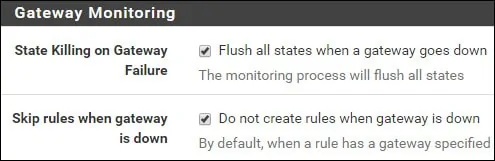
저장 버튼을 클릭한 다음 적용 버튼을 클릭합니다.
이 구성을 모든 LAN 방화벽 규칙에 회신해야 합니다.
PFSense - 완 로드 밸런싱 구성
이 예제에서는 1개의 LAN 인터페이스와 2개의 WAN 인터페이스가 있습니다.
두 WAN 인터페이스 모두 DHCP IP 주소를 사용하고 있습니다.

Pfsense 시스템 메뉴에 액세스하고 라우팅 옵션을 선택합니다.
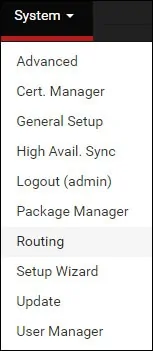
이 예제에서 Pfsense 방화벽에는 2개의 WAN 게이트웨이가 있습니다.

게이트웨이 그룹 탭에 액세스하고 추가 버튼을 클릭합니다.
게이트웨이 그룹 화면에서 다음 구성을 수행합니다.
• 그룹 이름 - WAN 그룹에 신분증을 입력합니다.
• 게이트웨이 우선 순위 WAN1 - 계층 1
• 게이트웨이 우선 순위 WAN2 - 계층 1
• 트리거 레벨 - 패킷 손실 또는 높은 대기 시간
• 설명 - 선택적으로 설명을 입력합니다.
저장 버튼을 클릭하여 게이트웨이 그룹 구성을 완료합니다.
두 링크에 동일한 TIER 수준을 선택하면 로드 균형 기능이 활성화됩니다.
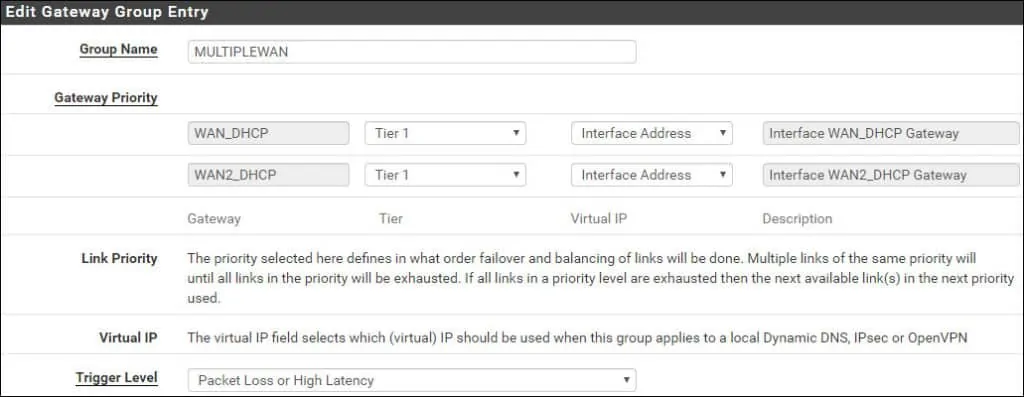
게이트웨이 탭에 액세스하고 기본 게이트웨이 영역을 찾고 다음 구성을 수행합니다.
• 기본 게이트웨이 IPv4 - 이전에 만든 게이트웨이 그룹 이름 선택
저장 버튼을 클릭한 다음 적용 버튼을 클릭합니다.
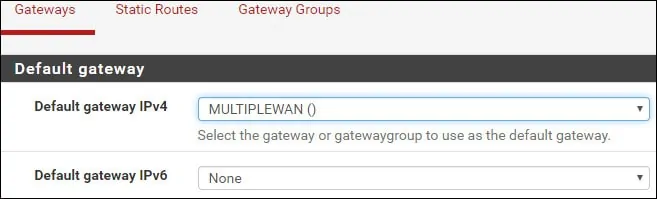
WAN 게이트웨이 패킷 손실 임계값이 20%에 도달하면 링크가 다운된 것으로 간주됩니다.
WAN 게이트웨이 대기 시간 임계값이 500ms에 도달하면 링크가 다운된 것으로 간주됩니다.
축! pfsense WAN 장애 조치 구성을 완료했습니다.
PFSense 로드 밸런싱 - 방화벽 구성
Pfsense 방화벽 메뉴에 액세스하고 규칙 옵션을 선택합니다.
LAN 탭에 액세스하고 기본 IPV4 LAN 규칙을 편집합니다.
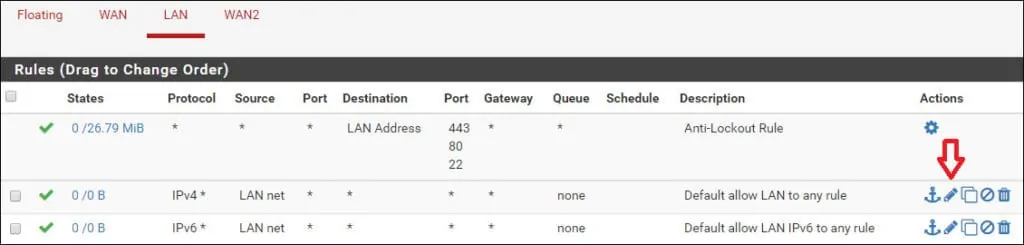
방화벽 규칙 속성에서 추가 옵션 영역을 찾아 고급 표시 단추를 클릭합니다.
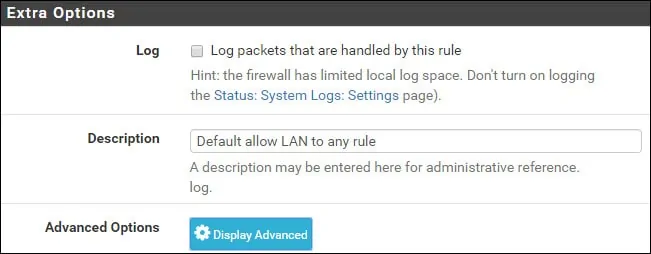
고급 옵션 영역에서 게이트웨이 구성 옵션을 찾아 게이트웨이 그룹 이름을 선택합니다.

저장 버튼을 클릭하여 Pfsense 구성에 변경 사항을 적용합니다.
PFSense - 게이트웨이 모니터링
선택적으로 대시보드에 액세스하고 새 위젯을 추가하여 Pfsense 게이트웨이를 모니터링합니다.
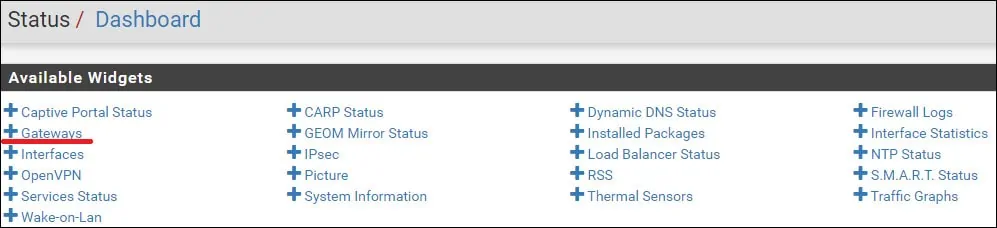
새 위젯은 Pfsense 게이트웨이 상태를 모니터링합니다.
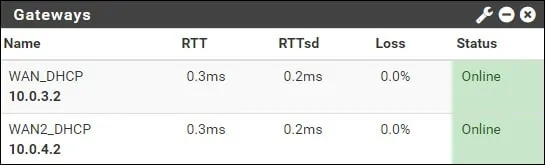
이제 모든 Pfsense 게이트웨이의 상태를 모니터링할 수 있습니다.
