Wilt u leren hoe u een Linux virtuele machine sjabloon kunt maken op Vmware ESXi? In deze zelfstudie laten we u zien hoe u een Ubuntu Linux virtuele machinesjabloon kunt maken met behulp van de Vmware ESXi-server.
Deze zelfstudie is getest op Vmware ESXi 6.5
Deze zelfstudie is getest op Vmware ESXi 6.7
Deze zelfstudie maakt geen gebruik van Vcenter.
Copyright © 2018-2021 door Techexpert.tips.
Alle rechten voorbehouden. Niets uit deze publicatie mag worden gereproduceerd, verspreid of verzonden in welke vorm of op welke wijze dan ook zonder voorafgaande schriftelijke toestemming van de uitgever.
Vmware ESXi-afspeellijst:
Op deze pagina bieden we snelle toegang tot een lijst met video's met betrekking tot Vmware ESXi.
Vergeet niet te abonneren op onze youtube kanaal genaamd FKIT.
VMware ESXi Gerelateerde tutorial:
Op deze pagina bieden we snelle toegang tot een lijst met tutorials met betrekking tot Vmware Esxi.
Tutorial - Maak de originele Linux Virtual Machine
Eerst moet u de originele virtuele Linux-machine maken.
Open de Vmware-webinterface.
Open een browsersoftware, voer het IP-adres van uw Vmware ESXi-server in en open de webinterface.

Voer op het promptscherm de beheerdersinloggegevens in.
Na een succesvolle login wordt het Vmware dashboard weergegeven.

Open op het Vmware Dashboard het menu Virtuele machines.
Klik op de knop VM maken / registreren.

Selecteer in de Vmware-assistent voor het maken van de volgende opties:
• Compatibiliteit - ESXI 6.7 Virtual Machine
• Gast OS Familie - Linux
• Gast OS Versie - Ubuntu Linux
In ons voorbeeld installeren we een nieuwe ubuntu Linux virtuele machine.

Selecteer vervolgens de datastore waar de virtuele machine moet worden gemaakt.

In het scherm Aanpassing instellen moet u de volgende configuratie wijzigen:
• CD/DVD-station - Hostapparaat
• Status - Maak verbinding bij het inschakelen.

Voltooi de assistent voor het maken van virtuele machines.
Plaats de Ubuntu Linux-installatie-cd / dvd op het Vmware ESXi-stuurprogramma.
Schakel de nieuwe virtuele machine in.
Het systeem moet automatisch een nieuwe installatie van het besturingssysteem starten.

Voer een gewone Linux-installatie uit.
Aan het einde van dit proces hebt u een schone installatie van een nieuwe virtuele Linux-machine.
In ons voorbeeld hebben we een virtuele Linux-machine gemaakt met de naam UBUNTU18.
Tutorial - Pas de Linux Virtual Machine aan
Nu moet u de virtuele Linux-machine aanpassen aan uw behoeften:
• Voer de installatie van Linux-updates uit
• Uitvoeren van de installatie van gewenste pakketten
• Voer de wijziging van andere Linux-instellingen uit
Nadat u de aanpassing hebt voltooid, schakelt u de virtuele Linux-machine uit.
Voorzichtigheid! Schakel deze computer niet meer in.
Zelfstudie - Maak de Vmware ESXi Linux Template Repository
Nu moet u een Vmware Datastore-opslagplaats voor de sjabloon maken.
Open op het Vmware Dashboard het opslagmenu.
Ga naar het tabblad Datastores en selecteer de optie Datastore-browser.

Klik in het scherm van de Vmware datastore-browser op de optie Map maken.

Voer de gewenste naam in de map met sjabloonopslagplaatsen in.
In ons voorbeeld hebben we een map gemaakt met de naam TEMPLATES.

Nu moet u toegang krijgen tot de datastore-map van uw virtuele Linux-machine.
Kopieer het VMX-bestand van de oorspronkelijke virtuele Linux-machine naar de sjabloonmap.
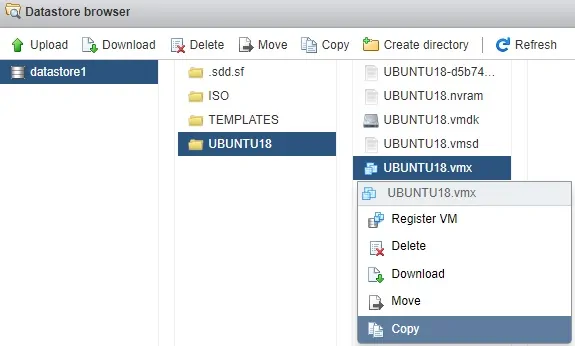
Kopieer het VMDK-bestand van de oorspronkelijke virtuele Linux-machine naar de sjabloonmap.
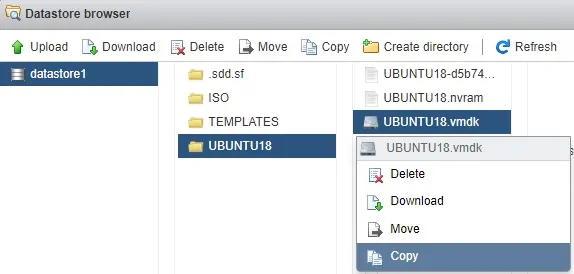
Vergeet niet om de map TEMPLATES te selecteren als de kopieerbestemming.
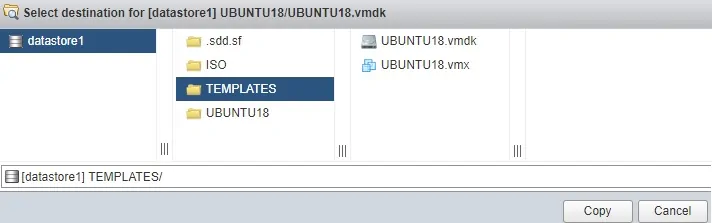
Gefeliciteerd! U hebt een linux virtuele machine sjabloon gemaakt op Vmware ESXi.
Zelfstudie - Maak een virtuele Linux-machine op basis van een sjabloon
Nu gaan we u laten zien hoe u een nieuwe virtuele Linux-machine kunt maken op basis van onze sjabloon.
Open op het Vmware Dashboard het opslagmenu.
Ga naar het tabblad Datastore en selecteer de optie Datastore-browser.

Klik in het scherm van de Vmware datastore-browser op de optie Map maken.

Voer de gewenste naam in de nieuwe map voor virtuele machines in.
In ons voorbeeld hebben we een map gemaakt met de naam NEW-VM.

Nu moet u toegang krijgen tot de datastore-map waarin uw virtuele-machinesjabloon zich bevindt.
In ons voorbeeld bevinden de sjabloonbestanden van de virtuele machine zich in de map TEMPLATES.
Kopieer de VMX- en VMDk-bestanden van de sjabloonmap naar de nieuwe map voor virtuele machines.
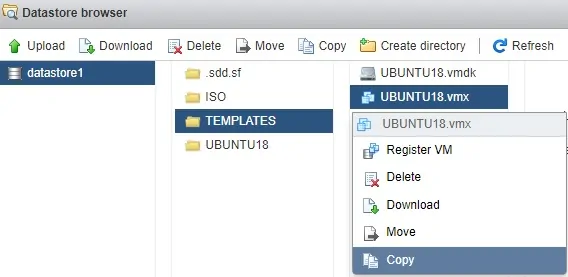
Klik in de nieuwe map virtuele machine met de rechtermuisknop op het VMX-bestand en selecteer de optie VM registreren.
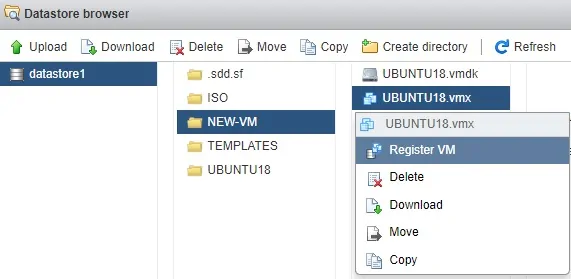
Open het Vmware Dashboard en schakel de nieuwe virtuele machine in.
Het systeem geeft de volgende waarschuwing weer.:
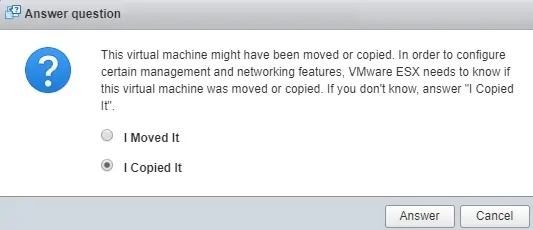
Selecteer de optie Named: I Copied it and click on the Answer button.
U kunt nu uw nieuwe virtuele machine gebruiken.
Gefeliciteerd! U hebt een nieuwe virtuele machine gemaakt op basis van een sjabloon.
