Wilt u weten hoe u de Mikrotik Active-directoryverificatie configureren met Radius? In deze zelfstudie laten we u zien hoe u Mikrotik-gebruikers in de Active Directory-database verifiëren met behulp van het Radius-protocol.
MikroTik Tutorial:
Op deze pagina bieden we snelle toegang tot een lijst met tutorials met betrekking tot MikroTik.
Zelfstudie - Installatie van RadiusServer op Windows
• IP - 192.168.15.10.
• Operacional System - Windows 2012 R2
• Hostname - TECH-DC01
• Active Directory Domain: TECH. Lokale
Open de toepassing Serverbeheer.
Open het menu Beheren en klik op Rollen en functies toevoegen.

Toegang tot het scherm Serverrollen, selecteer de optie Netwerkbeleid en Toegangsservice.
Klik op de knop Volgende.

Klik op het volgende scherm op de knop Functies toevoegen.

Klik op het scherm Rolservice op de volgende knop.

Klik op het volgende scherm op de knop Installeren.

U bent klaar met de installatie van de Radius-server op Windows 2012.
Zelfstudie Radius Server - Active Directory-integratie
Vervolgens moeten we ten minste 1 account aanmaken in de Active directory-database.
Het MIKROTIK-account wordt gebruikt om in te loggen op het Mikrotik-apparaat.
Open op de domeincontroller de toepassing met de naam: Active Directory Users and Computers
Maak een nieuw account in de container Gebruikers.

Maak een nieuw account met de naam: mikrotik
Wachtwoord geconfigureerd voor de MIKROTIK gebruiker: 123qwe..
Dit account wordt gebruikt om te verifiëren als beheerder op het Mikrotik-apparaat.


Gefeliciteerd, je hebt de vereiste Active Directory-accounts gemaakt.
Vervolgens moeten we ten minste 1 groep maken in de Active directory-database.
Open op de domeincontroller de toepassing met de naam: Active Directory Users and Computers
Maak een nieuwe groep in de container Gebruikers.

Een nieuwe groep met de naam: Mikrotik-admin
Leden van deze groep hebben de beheerdersmachtiging op het Mikrotik-apparaat.
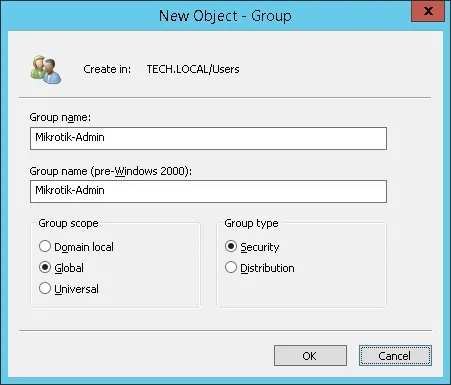
Belangrijk! Voeg de mikrotik-gebruiker toe als lid van de Mikrotik-admin-groep.
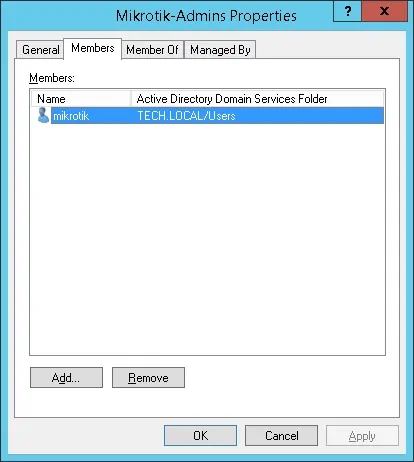
Gefeliciteerd, u hebt de vereiste Active Directory-groep gemaakt.
Zelfstudie radiusserver - Clientapparaten toevoegen
Open op de Radius-server de toepassing met de naam: Network Policy Server
U moet de Radius-server in de Active directory-database autoriseren.
Klik met de rechtermuisknop op NPS(LOKAAL) en selecteer de optie Server registreren in Active Directory.

Klik op het bevestigingsscherm op de knop OK.
Vervolgens moet u Radius-clients configureren.
Radiusclients zijn apparaten die verificatie mogen aanvragen van de Radius-server.
Belangrijk! Verwar Radius-clients niet met Radius-gebruikers.
Klik met de rechtermuisknop op de map Straalclients en selecteer de optie Nieuw.
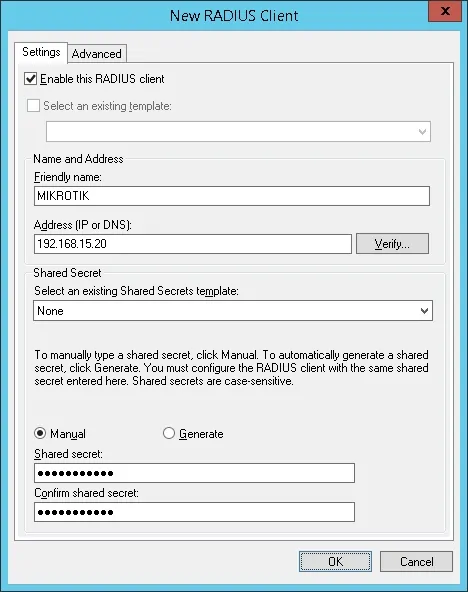
Hier is een voorbeeld van een client die is geconfigureerd om een Mikrotik-apparaat verbinding te laten maken met de Radius-server.
U moet de volgende configuratie instellen:
• Vriendelijke naam aan het apparaat - Voeg een beschrijving toe aan uw Mikrotik
• IP-adres van het apparaat - IP-adres van uw Mikrotik
• Apparaat gedeeld geheim - kamisama123
Het gedeelde geheim wordt gebruikt om het apparaat te autoriseren om de Radius-server te gebruiken.
U bent klaar met de configuratie van de Radius-client.
Zelfstudie radiusserver - Een netwerkbeleid configureren
Nu moet u een netwerkpolity maken om verificatie toe te staan.
Klik met de rechtermuisknop op de map Netwerkbeleid en selecteer de optie Nieuw.
Voer een naam in het netwerkbeleid in en klik op de knop Volgende.

Klik op de knop Conditie toevoegen.
We laten leden van de MIKROTIK-ADMIN-groep zich verifiëren.
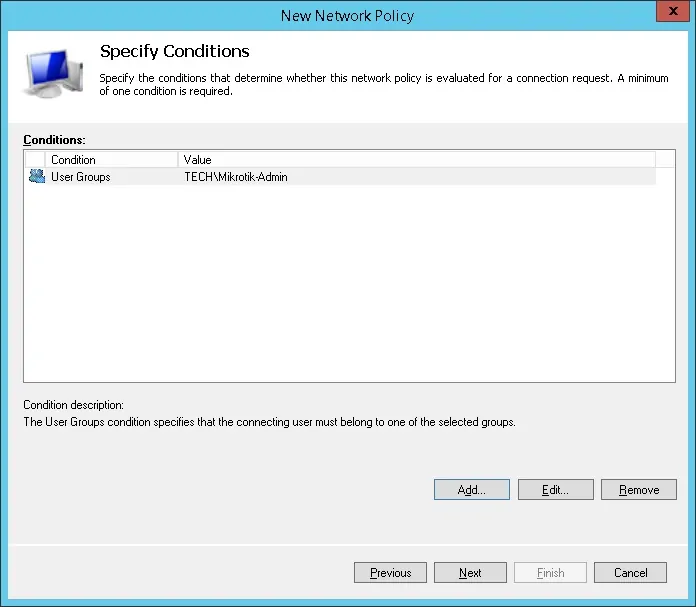
Selecteer de optie Gebruikersgroep en klik op de knop Toevoegen.

Klik op de knop Groepen toevoegen en zoek de groep MIKROTIK-ADMIN.
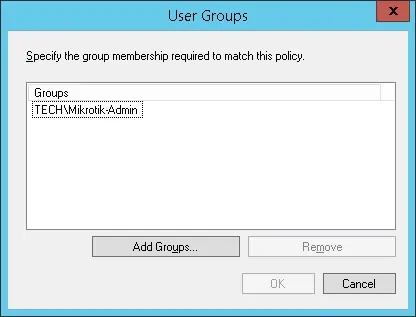
Selecteer de optie Toegang verleend en klik op de knop Volgende.
Hierdoor kunnen leden van de MIKROTIK-ADMIN-groep zich verifiëren op de Radius-server.

Selecteer in het scherm Verificatiemethoden de optie Onversleutelde verificatie (PAP, SPAP).

Als de volgende waarschuwing wordt weergegeven, klikt u op de knop Nee.

Selecteer de optie Leverancier specifieke straalkenmerk en klik op de knop Toevoegen
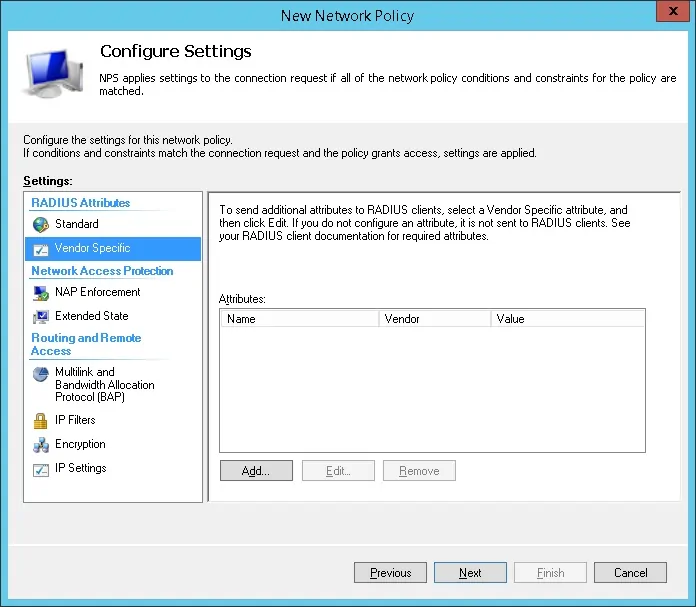
Selecteer de optie Aangepast eis.
Selecteer het kenmerk Leverancier-specifiek en klik op de knop Toevoegen.
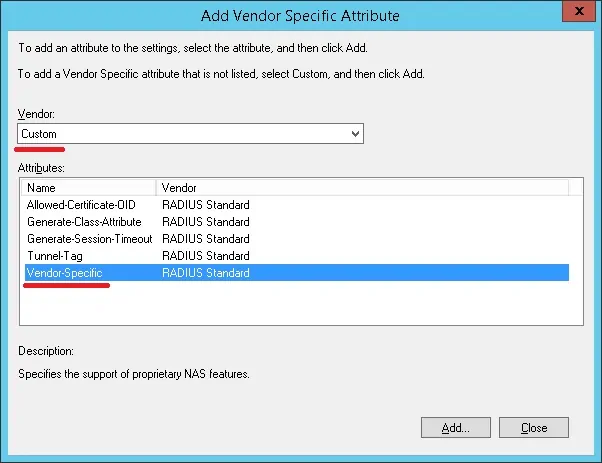
Klik op de knop Toevoegen.
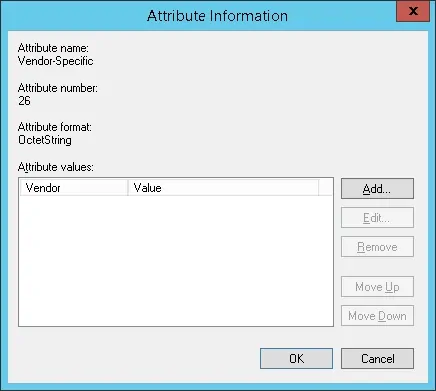
De leverancierscode instellen: 14988
Selecteer: Ja, het voldoet.
Klik op de knop Kenmerk configureren.
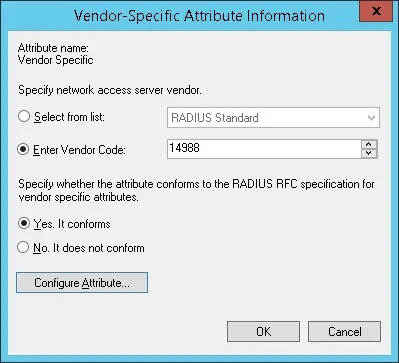
Het kenmerknummer toegewezen door de leverancier instellen: 3
Selecteer de Atribute-indeling: Tekenreeks
Voer de kenmerkwaarde in: vol
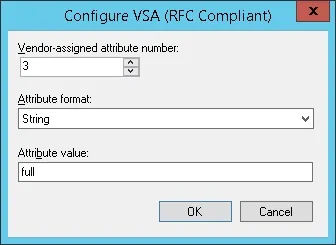
De NPS Radius-server geeft de specifieke informatie van de leverancier terug aan het Mikrotik-apparaat.
De Mikrotik geeft de geverifieerde gebruikers lees-schrijf toestemming via het apparaat.

Controleer het configuratieoverzicht van de Radius-server en klik op de knop Voltooien.
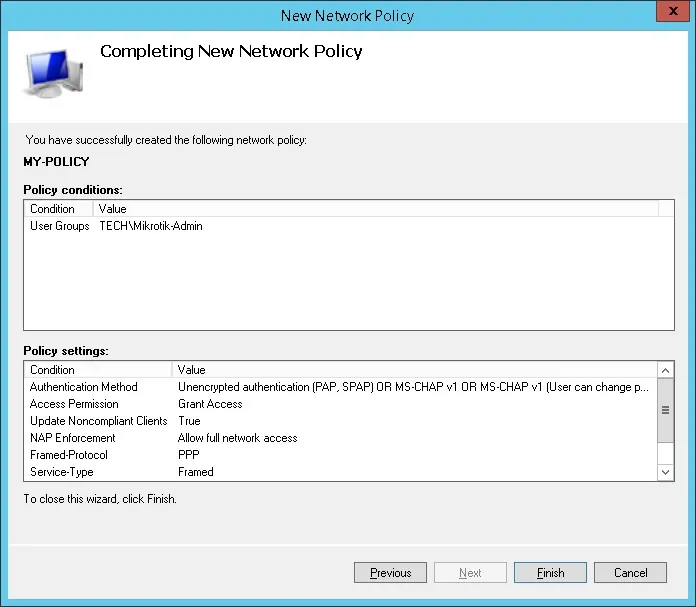
Gefeliciteerd! U bent klaar met de configuratie van de Radius-server.
Zelfstudie - MikroTik Radius-verificatie
• IP - 192.168.15.20.
• Operacional System - RouterOS 6.45.7
• Hostname - MikroTik
Gebruik op de Mikrotik-routerconsole de volgende opdracht om
Voer de volgende Radius-configuratie uit:
• Radius IP-adres - 192.168.15.10
• Radius Shared Secret - The Radius Client shared secret (kamisama123)
U moet het IP-adres van de Radius-server wijzigen om uw IP-adres van de Radius-server weer te geven.
U moet het gedeelde geheim wijzigen om het gedeelde geheim van uw Radius-client weer te geven.
Hier is de opdrachtuitvoer:
Schakel de lokale gebruikersautorisatie in om Radius te gebruiken.
Hier is de opdrachtuitvoer:
Gefeliciteerd! U hebt de active directory-verificatie van Mikrotik geconfigureerd met Radius.
Zelfstudie - MikroTik Active Directory Authentication Test
Nu moet je de Mikrotik Radius authenticatie testen.
Download de PUTTY-software en probeer te authenticatieen op de Mikrotik met behulp van het SSH-protocol.

Als u zich verifieert met behulp van het account genaamd mikrotik, hebt u lees-schrijfmachtigingen.

Gefeliciteerd! U hebt de Mikrotik active directory authenticatie getest.
