Wilt u meer weten over het maken van een back-up van de configuratie van de TP-LINK ARCHER C20 AC750? In deze tutorial gaan we een back-up maken van de configuratie op de AC750-router.
• TP-LINK ARCHER C20 AC750 - Version 5.0
Uitrustingslijst
Hier vindt u de lijst met apparatuur die wordt gebruikt om deze zelfstudie te maken.
Deze link toont ook de softwarelijst die wordt gebruikt om deze zelfstudie te maken.
TPLINK - Gerelateerde zelfstudie:
Op deze pagina bieden we snel toegang tot een lijst met tutorials met betrekking tot TP-LINK AC750.
Archer C20 AC750 - Configuratieback-up
Open uw browser en voer het IP-adres van uw draadloze router in.
In ons voorbeeld is de volgende URL ingevoerd in de browser:
• http://192.168.0.1
De AC750-webinterface moet worden gepresenteerd.
Voer op het inlogscherm het beheerwachtwoord in.

Toegang tot het tabblad Geavanceerd boven aan het scherm.

Ga naar het menu SYSTEEMHULPPROGRAMMA's en selecteer de optie Back-up en herstel.
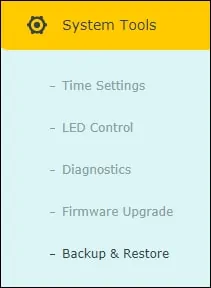
Klik op de knop Back-up en sla een kopie van de configuratie op.

Gefeliciteerd, u bent klaar met de configuratieback-up van de AC750-router.
Archer C20 AC750 - De back-up herstellen
Open uw browser en voer het IP-adres van uw draadloze router in.
In ons voorbeeld is de volgende URL ingevoerd in de browser:
• http://192.168.0.1
De AC750-webinterface moet worden gepresenteerd.
Voer op het inlogscherm het beheerwachtwoord in.

Toegang tot het tabblad Geavanceerd boven aan het scherm.

Ga naar het menu SYSTEEMHULPPROGRAMMA's en selecteer de optie Back-up en herstel.
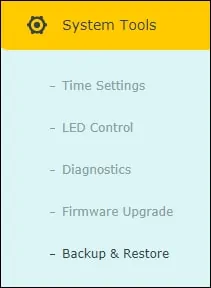
Klik in het scherm Herstellen op de knop Bladeren en selecteer een back-upbestand.
Klik op de knop Herstellen.
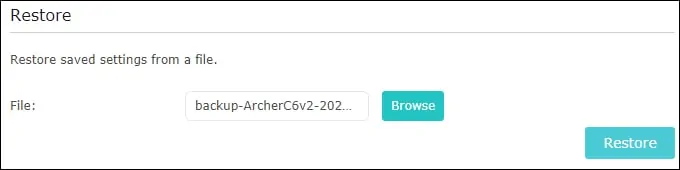
Gefeliciteerd, u hebt de configuratie hersteld van een back-up op de AC750-router.
