Wilt u weten hoe u een WordPress-website aan Google Analytics kunt toevoegen?
Deze tutorial leert u alle stappen die nodig zijn om een WordPress-website toe te voegen aan Google Analytics.
Google Analytics is a free framework provided by Google that allows you have access to insightful information related to your website performance on Google.
Door uw website toe te voegen aan Google Analytics heeft u toegang tot de volgende informatie:
• Hoe gebruikers uw website hebben gevonden.
• Pagina's die door de gebruikers worden geopend.
• De meest bezochte pagina's van uw website naar uw website.
WordPress Gerelateerde Tutorial:
Op deze pagina bieden we snelle toegang tot een lijst van tutorials gerelateerd aan WordPress.
Tutorial - Configureer Google Analytics
Eerst moet u het Google Analytics-dashboard openen en uw website toevoegen.
Open uw browser en open de volgende URL:
• https://analytics.google.com
Voer op het inlogscherm de gebruikersnaam en het wachtwoord van uw Google-account in.
• Gebruikersnaam: uw Google-account
• Wachtwoord: uw Google-wachtwoord
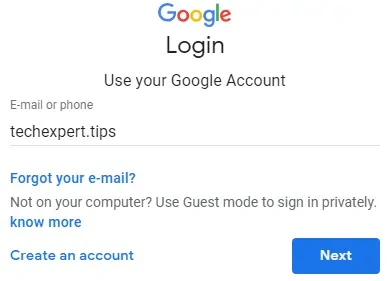
Na een succesvolle aanmelding wordt u naar het Google Analytics-dashboard gestuurd.
Als dit je eerste keer is, zal het systeem je automatisch vragen om je aan te melden bij Google Analytics.

Op het eerste scherm wordt u gevraagd om de volgende informatie in te voeren:
• Accountnaam - Voer een identificatienaam in voor uw Google Analytics-account.
• Website Name - Voer een identificatienaam in op uw website.
• Website-URL - Voer uw website-URL in.
• Branchecategorie - Selecteer de gewenste categorie.
• Rapporteringstijdzone - Selecteer uw tijdzone.
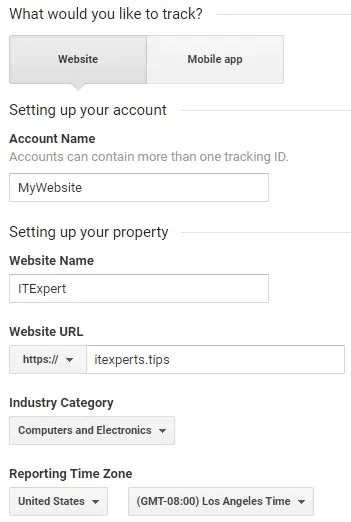
Schakel de volgende opties voor het delen van gegevens in:
• Google-producten en -services
• Benchmarking
• Technische ondersteuning
• Accountspecialisten
Klik op de knop Get Tracking ID.
Mogelijk moet u akkoord gaan met de gegevensverwerkingsvoorwaarden zoals vereist door GDPR.
In het Google Analytics-dashboard klikt u op het configuratiescherm voor beheerders dat zich linksonder op het scherm bevindt.
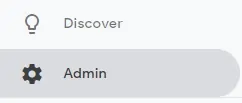
Open in het gebied Eigenschap het menu Trackinginfo en klik op de optie Trackingcode.
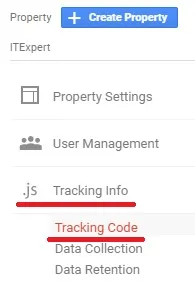
Kopieer het tag-script van Google Analytics.
Om deze website te integreren met Google Analytics, moet u de bovenstaande scriptcode toevoegen aan uw WordPress-website.
Zelfstudie - Google Analytics Handmatig Instellen Voor WordPress
Nu moet je het WordPress-dashboard openen.
We zullen WordPress handmatig configureren om Google Analytics te gebruiken zonder plug-ins te gebruiken om de klus te klaren.
Op het WordPress-dashboard moet u het menu Plug-ins openen en de optie Nieuw toevoegen selecteren.
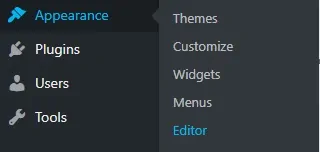
Aan de rechterkant van het scherm, moet je het bestand Header.php selecteren.

Voeg het Google Analytics-trackingscript toe na de eerste HEAD-tag.
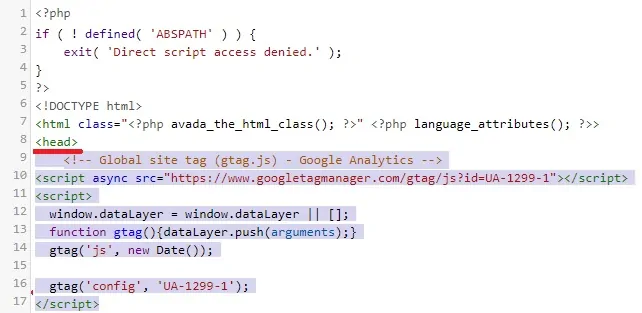
Nadat u de configuratie hebt voltooid, klikt u op de knop Bestand bijwerken.
Gefeliciteerd! u hebt de integraties van Google Analytics naar uw WordPress-website voltooid.
Tutorial - Toegang tot Google Analytics-rapporten
Laten we de integratie van Google Analytics met onze website proberen.
Open uw browser en open elke URL van uw website:
• https://itexpert.tips/uncategorized/hello-world/
Open in het Google Analytics-dashboard het applicatiemenu linksboven in het scherm.
Eerst moet u het Google Analytics-dashboard openen en uw website toevoegen.

Selecteer de gewenste website.
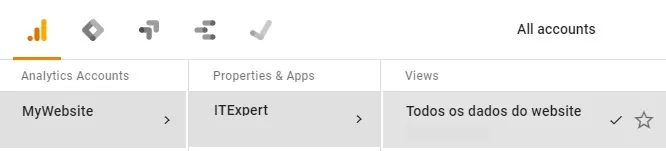
Open het realtime rapport en controleer of Google Analytics detecteert dat iemand toegang tot de website heeft.
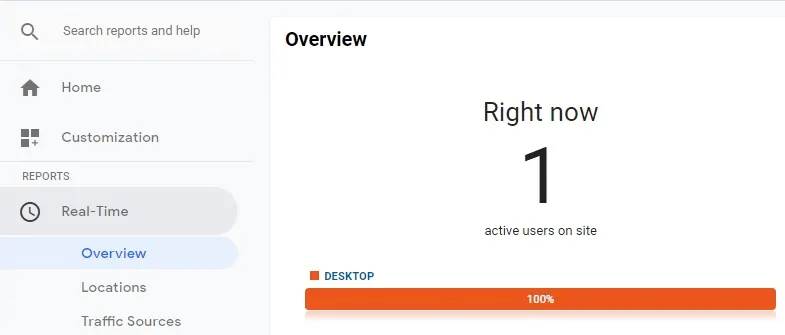
Nadat u de configuratie hebt voltooid, klikt u op de knop Bestand bijwerken.
Gefeliciteerd! Uw WordPress-integratie met Google Analytics is succesvol verlopen.
Houd er rekening mee dat telkens wanneer uw WordPress-thema wordt bijgewerkt, u header.php opnieuw moet bewerken en het Google-trackingscript moet toevoegen.
