Vil du lære hvordan du bruker en gruppepolicy for å deaktivere IP-kilderuting på Windows? I denne opplæringen vil vi vise deg hvordan du oppretter en gruppepolicy for å øke sikkerhetsnivået ved å deaktivere IP-kilderutingen.
• Windows 2012 R2
• Windows 2016
• Windows 2019
• Windows 2022
• Windows 10
• Windows 11
Liste over utstyr
Her finner du listen over utstyr som brukes til å lage denne opplæringen.
Denne koblingen vil også vise programvarelisten som brukes til å lage denne opplæringen.
Windows Relatert Tutorial:
På denne siden tilbyr vi rask tilgang til en liste over tutorials knyttet til Windows.
Opplæring GPO - Deaktiver IP-kilderuting
Åpne verktøyet for gruppepolicybehandling på domenekontrolleren.

Opprett en ny gruppepolicy.

Skriv inn et navn på den nye gruppepolicyen.

I vårt eksempel ble det nye Gruppepolicyobjektet kalt MY-GPO.
Utvid mappen med navnet Gruppepolicyobjekter i skjermbildet Gruppepolicybehandling.
Høyreklikk det nye gruppepolicyobjektet, og velg alternativet Rediger.

Utvid datamaskinkonfigurasjonsmappen på skjermbildet redigeringsprogram for gruppepolicy, og finn følgende element.
Høyreklikk på registeralternativet og opprett en registeroppføring.

Utfør følgende konfigurasjon på registerskjermen.
Klikk på OK-knappen.
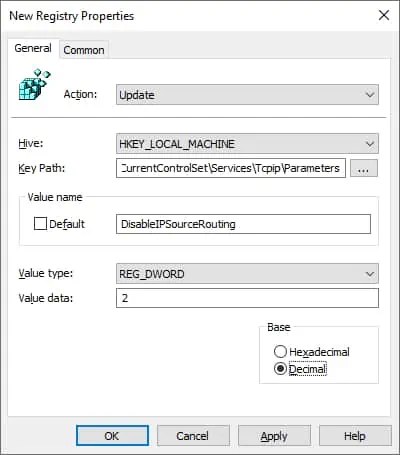
Hvis du vil lagre konfigurasjonen av gruppepolicy, må du lukke redigeringsprogrammet for gruppepolicy.
Gratulerer! Du er ferdig med GPO-opprettelsen.
Opplæring GPO - Deaktiver IP-kilderuting
I skjermbildet Gruppepolicybehandling må du høyreklikke den ønskede organisasjonsenheten og velge alternativet for å koble et eksisterende gruppepolicyobjekt.

I vårt eksempel skal vi koble gruppepolicyen my-GPO til roten av domenet.

Etter påføring av gruppepolicyobjektet må du vente i 10 eller 20 minutter.
I løpet av denne tiden vil Gruppepolicyobjektet bli replikert til andre domenekontrollere.
På en ekstern datamaskin, bruk Powershell for å bekrefte om IP-kilderuting er deaktivert.
I vårt eksempel deaktiverte vi IP-kilderutingen ved å bruke en GPO.
