Vil du lære hvordan du installerer SSH-klienten på Windows? I denne opplæringen skal vi vise deg hvordan du installerer OpenSSH-klienten på en datamaskin som kjører Windows.
• Windows 10
• Windows 2019
• Openssh
Liste over utstyr
Her finner du listen over utstyr som brukes til å lage denne opplæringen.
Denne koblingen vil også vise programvarelisten som brukes til å lage denne opplæringen.
Windows - Relatert tutorial:
På denne siden tilbyr vi rask tilgang til en liste over tutorials knyttet til Windows.
Tutorial Windows - Installere SSH-klienten
Som administrator åpner du Start-menyen og åpner alternativet Innstillinger.

Få tilgang til appinnstillingene.

Få tilgang til skjermbildet for valgfrie funksjoner.
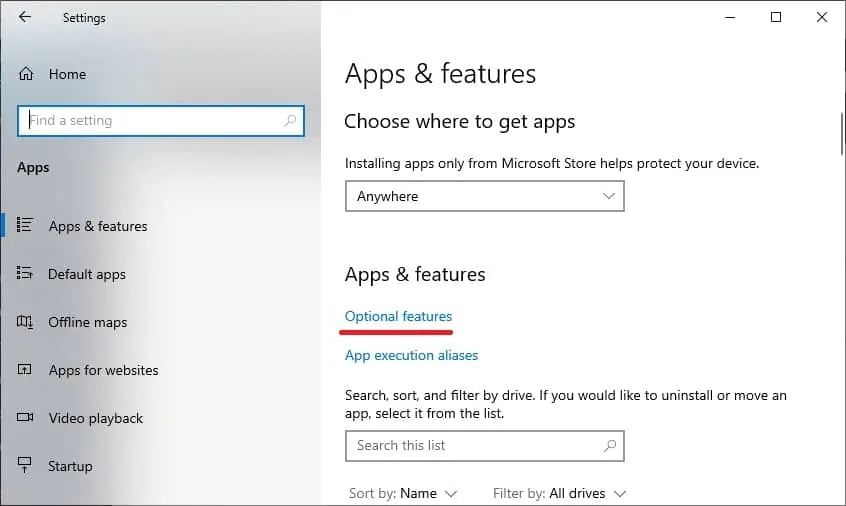
Velg alternativet for å legge til en funksjon.
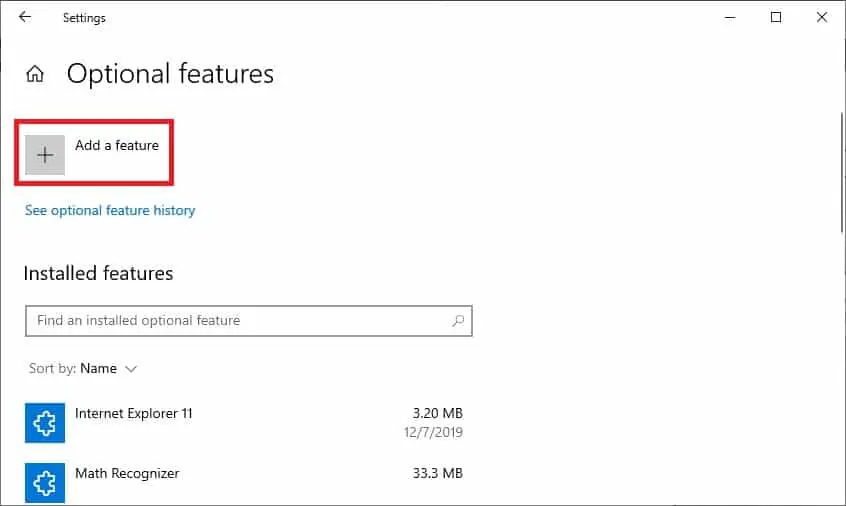
Velg SSH-klientpakken og klikk på Installer-knappen.
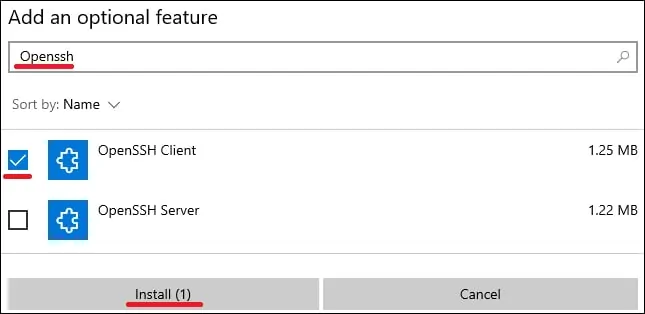
Vent til Openssh-klientinstallasjonen er ferdig.
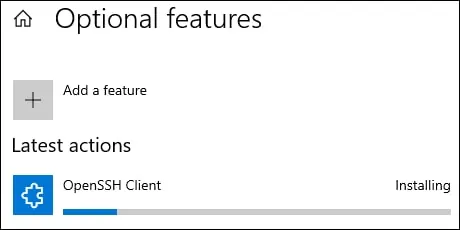
Gratulerer! Du har fullført installasjonen av SSH-klienten på Windows.
Tutorial Powershell - Installere SSH-klienten
Start en hevet versjon av kommandolinjen Powershell som administrator.

Kontroller om SSH-klienten allerede er installert.
Her er kommandoutdataene.
Du kan eventuelt filtrere utdataene fra Powershell-kommandoen til en enklere versjon.
Her er kommandoutdataene.
Installere OpenSSH-klienten ved hjelp av Powershell.
Her er kommandoutdataene.
Gratulerer! Du har fullført installasjonen av OpenSSH-klienten på Windows ved hjelp av Powershell.
Tutorial Windows - Få tilgang til en ekstern enhet ved hjelp av SSH
Få tilgang til kommandolinjen.

Få tilgang til en ekstern enhet ved hjelp av SSH-kommandoen.
I vårt eksempel får vi tilgang til 192.168.0.200 som brukeren heter Gohan.
Etter en vellykket pålogging vil du ha tilgang til kommandolinjen.
Gratulerer! Du får tilgang til SSH-enheter ved hjelp av kommandolinjen i Windows.
