Gostaria de aprender a executar uma instalação de desligamento da rede PowerChute no Windows? Neste tutorial, vamos mostrar como instalar o PowerChute Network Shutdown no Windows 2012.
Este tutorial foi testado no modelo APC UPS SRT6KXLI também conhecido como Smart-UPS SRT 6000.
Este tutorial foi testado no modelo APC UPS AP9631 também conhecido como RT6000.
Copyright © 2018-2021 by Techexpert.tips.
Todos os direitos reservados. Nenhuma parte desta publicação pode ser reproduzida, distribuída ou transmitida de qualquer forma ou por qualquer meio sem a permissão prévia por escrito do editor.
Lista de equipamentos
Aqui você pode encontrar a lista de equipamentos usados para criar este tutorial.
Este link também mostrará a lista de software usada para criar este tutorial.
Lista de reprodução APC UPS:
Nesta página, oferecemos acesso rápido a uma lista de vídeos relacionados ao UPS APC.
Não se esqueça de assinar nosso canal no Youtube chamado FKIT.
APC UPS - Tutorial relacionado:
Nesta página, oferecemos acesso rápido a uma lista de tutoriais relacionados ao APC UPS.
Tutorial - Configurando o APC UPS
Primeiro, precisamos configurar uma conta de usuário com autorização para desligar o UPS usando a interface web.
Abra seu navegador e insira o endereço IP do seu UPS APC.
Exemplo: http://192.168.0.100
Na tela de login, use o nome de usuário padrão e a senha padrão.
• Nome de usuário padrão: apc
• Senha padrão: apc

Após um login bem-sucedido, você será enviado para o Painel APC UPS.
Na interface da Web, acesse o menu Configuração e selecione a seguinte opção:

Na parte inferior da tela, selecione a conta APC e defina uma frase de autenticação.
Em nosso exemplo, a frase de autenticação usada foi: 12345678901234567890
Não confunda senha com a frase de autenticação.
O usuário apc está configurado com a senha do apc e a frase de autenticação 12345678901234567890.

Depois de terminar a configuração UPC, você precisa clicar no botão Aplicar.
Tutorial - Instalação de desligamento da rede PowerChute no Windows
Agora, você precisa acessar o site da APC e baixar o software necessário.
Nome do software: Desligamento da rede PowerChute
Número da peça do software: SFPCNS42

Selecione todos os sistemas operacionais e inicie o download do pacote de instalação.
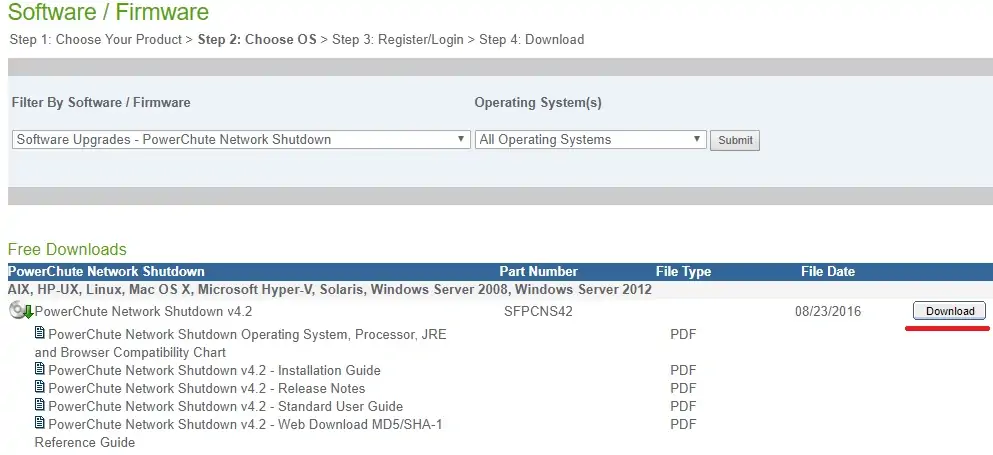
Localize o sistema operacional Windows 2012 e inicie o download do pacote de instalação.

No computador Windows, baixe e instale o software.
Eu vou assumir que você fez o download do arquivo ZIP PowerChute e extrair seus arquivos de conteúdo para uma pasta.
Clique duas vezes no arquivo de instalação chamado Setup-x64 para iniciar a instalação do PowerChute no Windows.
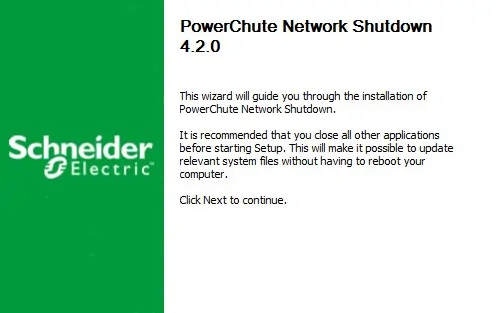
Na tela a seguir, selecione a opção: Use o JRE privado empacotado com Powerchute
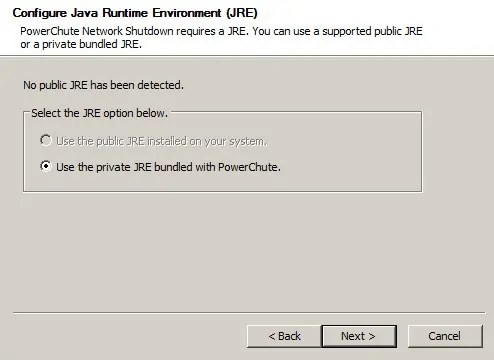
Na tela a seguir, você deve ativar o suporte ao SNMP e clicar no botão Next.

Na tela a seguir, selecione a opção: Não habilite o suporte ao VMWARE.
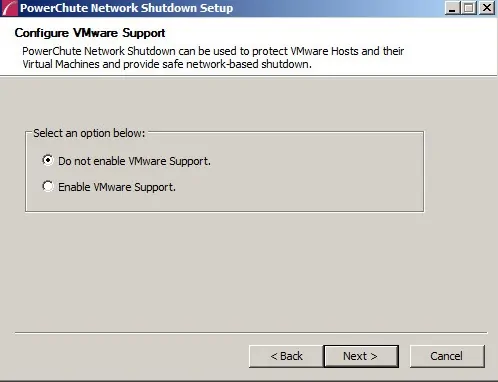
Clique no próximo botão até que a tela a seguir seja apresentada.
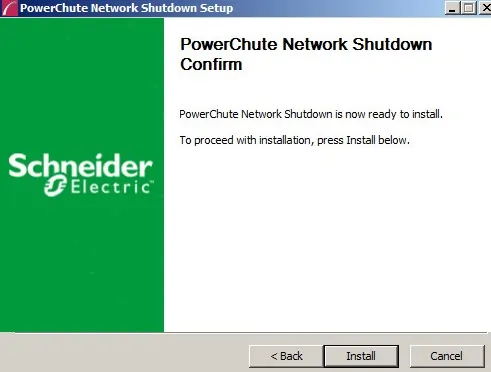
Depois de terminar a instalação, precisamos acessar a interface web powerchute.
Abra seu navegador e insira o endereço IP do seu servidor Windows na porta 6547.
Exemplo: https://192.168.0.150:6547
Na tela de login, use o nome de usuário padrão e a senha padrão.
• Nome de usuário padrão: apc
• Senha padrão: apc

Na tela de boas-vindas, clique no botão Seguir.

Na tela Configuração de rede, selecione a opção IPV4 e clique no botão Seguir.

Na tela de configuração UPS, selecione a opção Único e clique no botão Seguir.

Na tela Segurança, você precisa inserir as seguintes informações:
• Nome de usuário padrão: apc
• Senha padrão: apc
• Senha padrão: 12345678901234567890
Não confunda senha com a frase de autenticação.
O usuário apc foi configurado com a senha apc e a frase de autenticação 12345678901234567890.

Na tela ups detalhes, você precisa inserir as seguintes informações:
• Protocolo: http
• Porta: 80
• Endereço IP: O endereço IP da sua interface de gerenciamento APC UPS.

Agora, você precisa verificar tudo e clicar no botão Aplicar.
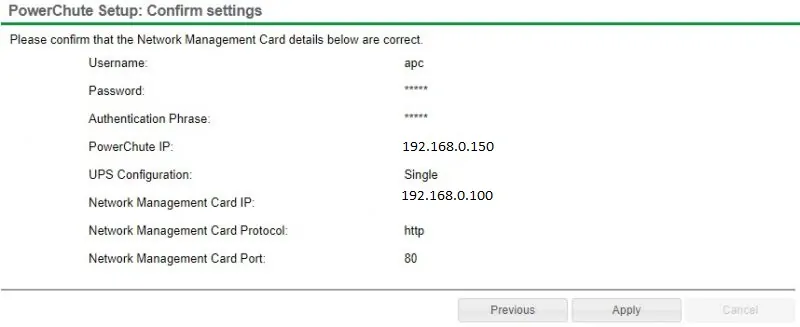
O sistema agora tentará integrar seu software Powerchute à interface de gerenciamento da Rede APC UPS.

Se você não sabe qual saída escolher, você precisa selecionar a opção nomeada: Grupo Sem Enlatado

Aguarde a confirmação e clique no próximo botão.
Selecione o comportamento desejado para o UPS depois que o computador Windows for desligado.

Clique no botão Finalizar.

Após terminar a instalação, você deve ser enviado para o Painel PowerChute.

Na tela do Painel do Painel do PowerChute, você precisa clicar no menu: Configurar Eventos.
Na tela Configurar Eventos, clique na opção chamada SHUTDOWN do evento nomeado: UPS on Battery.

Selecione a caixa de seleção Ativar desligamento.
Defina a quantidade de tempo, em segundos, que o computador windows deve esperar antes de desligar automaticamente.

Em nosso exemplo, após 5 minutos de bateria, o computador Windows desligará automaticamente.
Parabéns! Você instalou o aplicativo APC UPS PowerChute Network Shutdown no Windows.
