Gostaria de aprender a fazer uma instalação do Icinga2 no Ubuntu Linux? Neste tutorial, vamos mostrar como instalar, configurar e acessar o Icinga2 em um computador executando o Ubuntu Linux.
• Versão ubuntu: 18
• Versão ubuntu: 19
Lista de hardware:
A seção a seguir apresenta a lista de equipamentos usados para criar este tutorial do Icinga2.
Cada pedaço de hardware listado acima pode ser encontrado no site da Amazon.
Tutorial relacionado ao Icinga2:
Nesta página, oferecemos acesso rápido a uma lista de tutoriais relacionados à instalação do Icinga2.
Tutorial Icinga2 - Instalação no Ubuntu Linux
Install the required packages.
Baixe e instale a chave de repositório do Icinga2.
Use o seguinte comando para descobrir seu nome de código linux Ubuntu.
No nosso exemplo, o código linux do Ubuntu é O DISCO.
Adicione o repositório oficial do Icinga2 ao banco de dados APT oficial.
Atualize seu banco de dados APT e instale o pacote Icinga2.
Instale os plugins padrão de monitoramento do Icinga2.
List Icinga2 características instaladas.
Habilite o serviço Icinga2 para iniciar automaticamente durante o tempo de inicialização.
Parabéns! Você terminou a instalação do Icinga2.
Tutorial Icinga2 - Instalação mysQL
Instale o pacote glacê2-ido-mysql.
Isso permitirá que o servidor Icinga2 armazene a configuração em Mysql.
Habilite o recurso ido-mysql do Icinga 2.
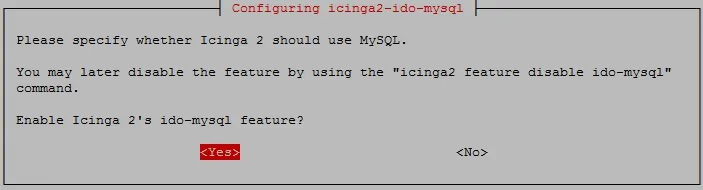
Configurar banco de dados para icinga2-ido-mysql com dbconfig-common? Não.
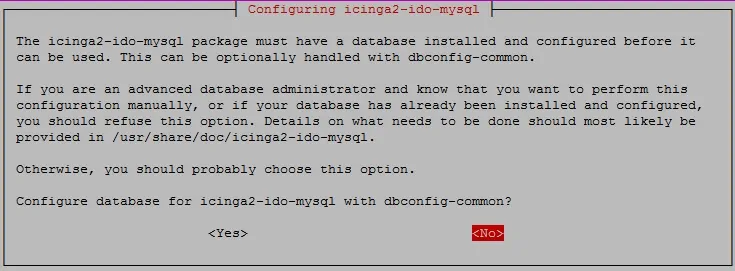
Habilite o recurso ido-mysql.
Reiniciar Icinga2
Instale o serviço de banco de dados MySQL.
Acesse o servidor de banco de dados MySQL.
Defina uma senha para o usuário raiz MySQL.
Em nosso exemplo, definimos a senha raiz kamisama123.
Crie um banco de dados chamado icinga2.
Crie um usuário de míqsio chamado icinga2.
Dê ao usuário MySQL chamado icinga2 permissão sobre o banco de dados chamado icinga2.
Importe o modelo de banco de dados Icinga2 dentro do MySQL.
O sistema solicitará a senha do usuário do MysQL para importar o modelo.
Edite o arquivo de configuração ido-mysql.conf para permitir a comunicação com o serviço MySQL.
Aqui está nossa configuração.
Reiniciar Icinga2
Você terminou a instalação do banco de dados.
Você importou os modelos de banco de dados Do Icinga2 no MySQL Server.
Tutorial - Instalação da Interface Web do Icinga2
Em seguida, precisamos instalar o servidor web Apache e todos os softwares necessários.
No console Linux, use os seguintes comandos para instalar os pacotes necessários.
Localize o arquivo de configuração PHP no sistema.
Editar o arquivo de configuração PHP e definir o fuso horário correto.
Tenha em mente que sua versão PHP e a localização do arquivo podem não ser as mesmas minhas.
Como exemplo, nosso fuso horário foi definido para a América/Sao_Paulo.
Reinicie o serviço Apache.
Acesse o servidor de banco de dados MySQL.
Crie um banco de dados chamado icingaweb_db.
Crie um usuário de míqsio chamado icingaweb_db.
Dê ao usuário MySQL chamado icingaweb_db permissão sobre o banco de dados chamado icingaweb_db.
Instale o pacote de interface web Da Icinga chamado icingaweb2.
Reinicie o serviço Apache.
Gere o token de instalação da Icinga.
Abra seu navegador e insira o endereço IP do seu servidor web mais /icingaweb2.
Em nosso exemplo, a seguinte URL foi inserida no Navegador:
• http://192.168.15.10/icingaweb2
A interface de instalação web do Icinga2 deve ser apresentada.
Digite o token de configuração da Icinga web2.
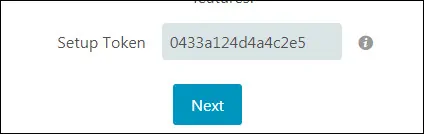
Na tela dos módulos web da Icinga, clique no botão Next.
Na tela de requisitos da web do Icinga, clique no botão Next.

Selecione a opção Banco de Dados e clique no botão Next.

Na tela do Recurso de Banco de Dados de Icinga, execute a seguinte configuração:
• Nome de recurso - icingaweb_db
• Tipo de banco de dados - MYSQL
• Host - host local
• Porta - 3306
• Nome do banco de dados - icingaweb_db
• Nome de usuário - icingaweb_db
• Senha - kamisama123
Clique no botão Next.
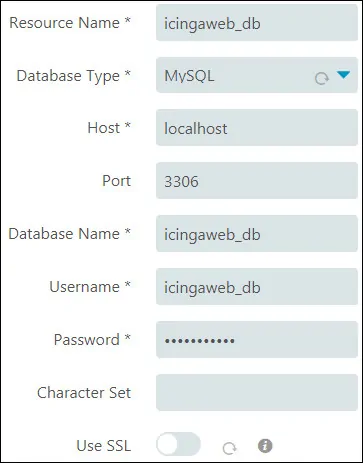
Nesta tela, digite o login raiz MySQL para importar o modelo de banco de dados Do Icingaweb2.
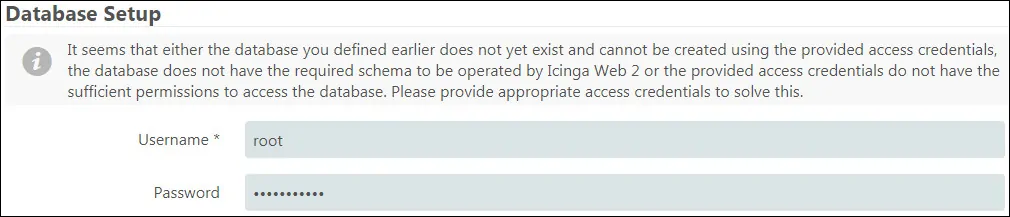
Defina o nome backend e clique no botão Next.
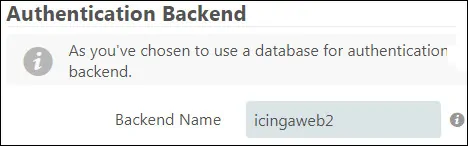
Defina uma conta administrativa para acessar a interface web do Icinga.
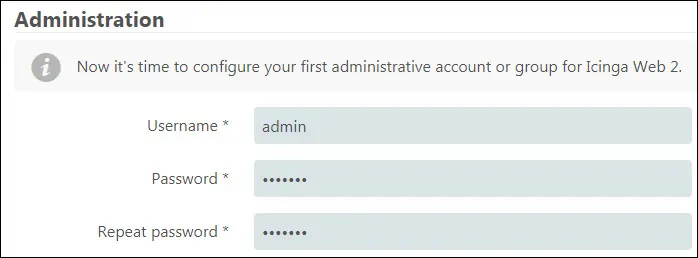
Tela de configuração do aplicativo, execute a configuração de configuração de folowing:
• Mostrar stacktraces - Ativado
• Mostrar mensagens estaduais de aplicativos - Habilitados
• Tipo de armazenamento de preferência do usuário - Banco de dados
• Tipo de registro - Syslog
• Nível de registro - Erro
• Prefixo de Aplicação - icingaweb2
• Facilidade - Usuário
Clique no botão Next.
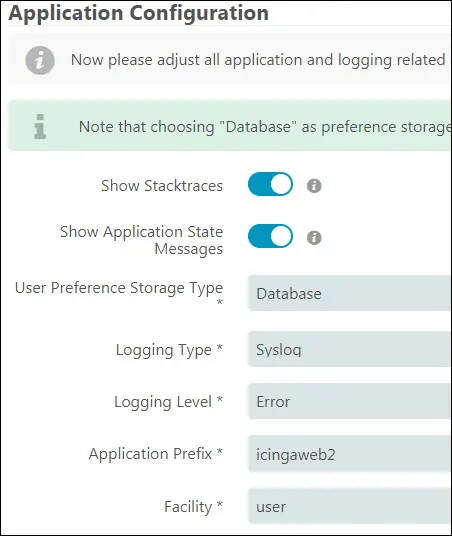
Na tela sumária da instalação da Icinga, clique no botão Next.
Na tela de boas-vindas, clique no botão Next.
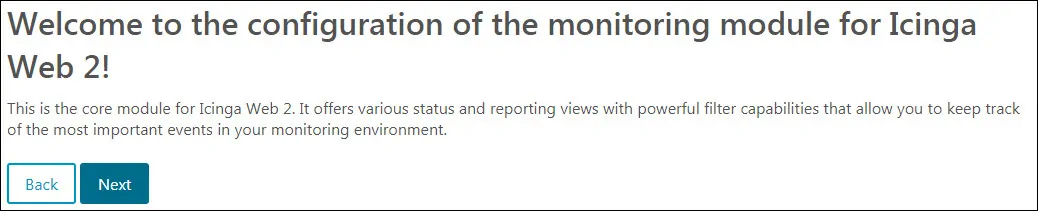
Na tela de backend de monitoramento, execute a seguinte configuração:
• Nome backend - glacê
• Tipo backend - IDO
Clique no botão Next.
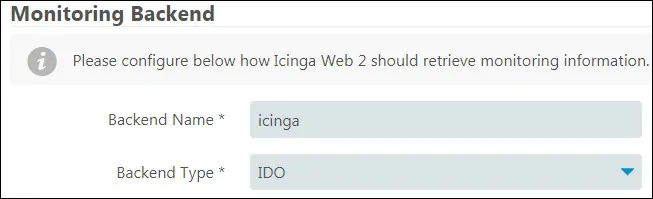
Na tela do Recurso IDO de monitoramento, execute a seguinte configuração:
• Nome de recurso - icinga_ido
• Tipo de banco de dados - MYSQL
• Host - host local
• Porta - 3306
• Nome do banco de dados - glacê2
• Nome de usuário - glacê2
• Senha - kamisama123
Clique no botão Next.
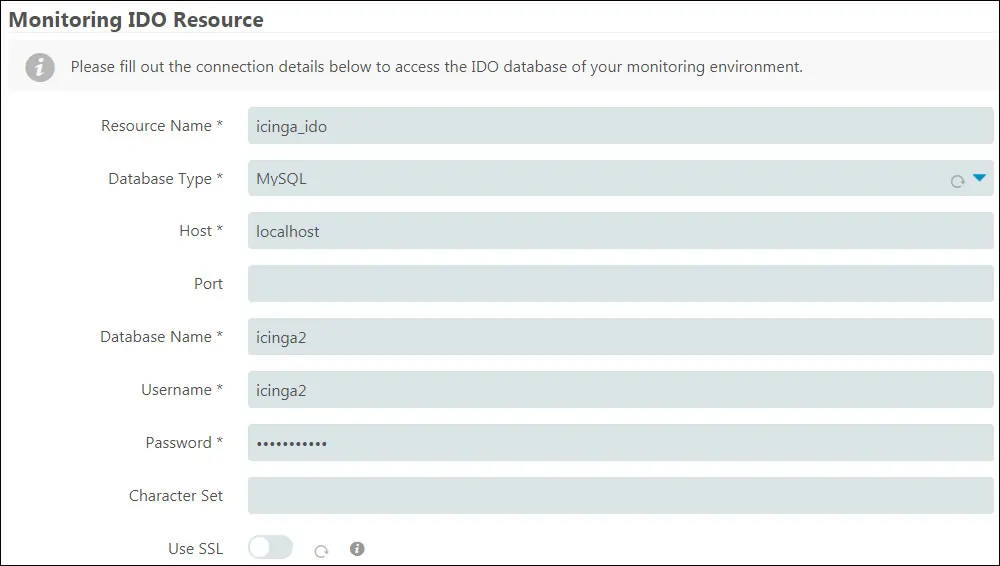
Na tela de Transporte de Comando, execute a seguinte configuração:
• Nome de transporte - glacê2
• Tipo de transporte - Arquivo local de comand
• Arquivo comand - /var/run/icinga2/cmd/icinga2.cmd
Clique no botão Next.
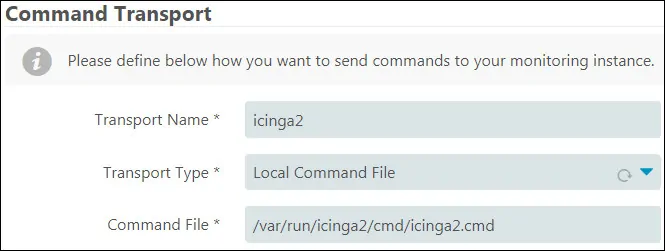
Na tela de Segurança de Monitoramento, execute a seguinte configuração:
• Variáveis Personalizadas Protegidas - *pw*,*pass*,comunidade
Clique no botão Next.
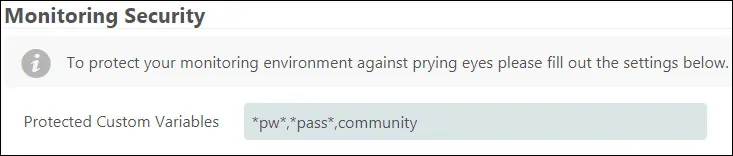
Na última tela, clique no botão Finalizar e aguarde o acabamento da instalação do Icinga2.
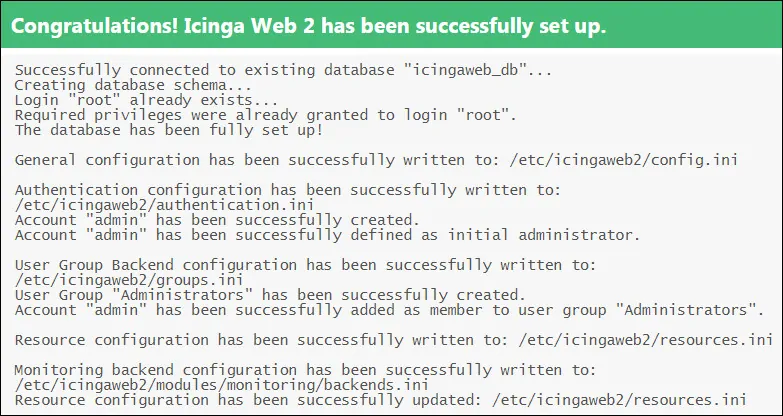
Depois de terminar a instalação clique na opção: Faça login no Icinga Web 2.
Finalmente, você será presenteado com a tela de login do Icinga2.
• Iicnga2 nome de usuário padrão: Você define antes
• Senha padrão do Icinga2: Você define antes
A interface de login do Icinga2 deve ser exibida.

Depois de um login bem-sucedido, você será enviado para o Painel Icinga2.

Parabéns, você instalou a interface web do Icinga2 no Ubuntu Linux.
