Gostaria de aprender a configurar o recurso OPNsense Vlan? Neste tutorial, vamos mostrar como realizar uma configuração Vlan em um servidor OPNsense.
• OPNsense 19.7
Aqui está uma lista das interfaces existentes em nosso servidor OPNsense antes de nossa configuração:
• WAN - 200.200.200.200
• LAN - 192.168.1.1
Em nosso exemplo, vamos criar uma subinterface VLAN chamada OPT1 na interface LAN Physical.
A subinterface chamada OPT1 será membro do VLAN 10 e usará o endereço IP 192.168.10.1:
Aqui está uma lista das interfaces do nosso servidor OPNsense após nossa configuração:
• WAN - 200.200.200.200
• LAN - 192.168.1.1
• OPT1 - 192.168.10.1
Lista de equipamentos
A seção a seguir apresenta a lista de equipamentos usados para criar este tutorial.
Como associado da Amazon, eu ganho comissão por compras qualificadas.
OPNsense - Tutorial Relacionado:
Nesta página, oferecemos acesso rápido a uma lista de tutoriais relacionados ao OPNsense.
OPNsense - Configuração Vlan
Abra um software de navegador, digite o endereço IP do firewall Opnsense e acesse a interface web.
Em nosso exemplo, a seguinte URL foi inserida no Navegador:
• https://192.168.15.11
A interface web opnsense deve ser apresentada.

Na tela pronta, digite as informações de login da OpNsense Default Password.
• Username: root
• Senha: Conjunto de senhas durante opnsense a instalação
Depois de um login bem-sucedido, você será enviado para o OPNSense Dashboard.

Acesse o menu Opnsense Interfaces, acesse o submenu outros tipos e selecione a opção Vlan.

Acesse a tela VLAN, clique no botão Adicionar e execute as seguintes configurações:
• Interfaces dos pais - Selecione a interface física
• VLAN Tag - Digite o número de identificação vlan
• Descrição - Digite opcionalmente uma descrição
Clique no botão Salvar para criar o Opnsense Vlan.
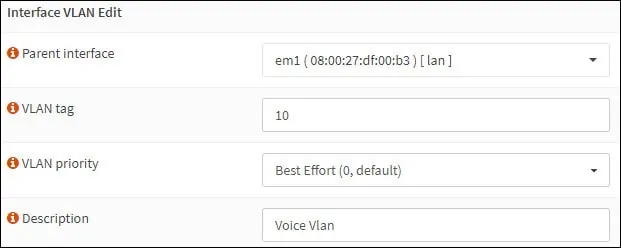
Acesse o menu Opnsense Interfaces e selecione a opção Assigments.
Na tela interface Atribuições, selecione a nova interface Vlan e clique no botão Adicionar.
Clique no botão Salvar.
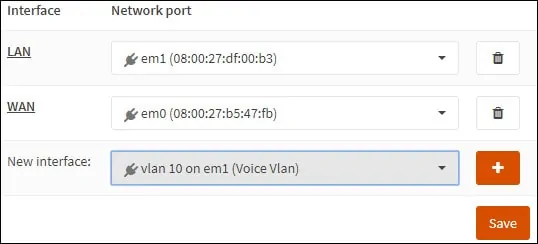
Em nosso exemplo, o Vlan 10 foi atribuído ao nosso firewall OPNsense usando o nome OPT1.
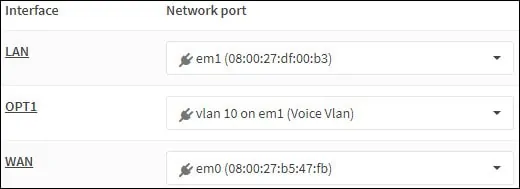
Acesse o menu Opnsense Interfaces e selecione a nova interface.
Em nosso exemplo, selecionamos a interface OPT1.
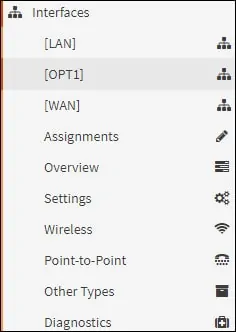
Na área de Configuração Geral, execute a seguinte configuração:
• Habilitação - Sim
• Descrição - Opcionalmente, você pode alterar o nome da interface Vlan
• Tipo de configuração iPv4 - IPV4 estático
• Tipo de configuração iPv6 - Nenhum
• Velocidade e Duplex - Padrão
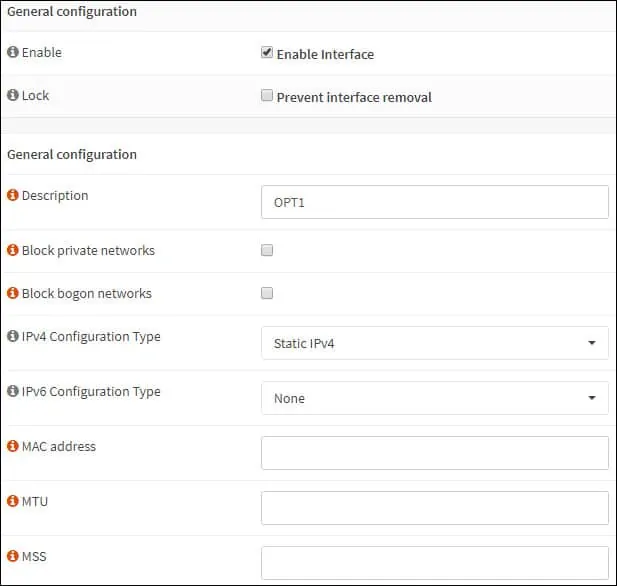
Na área de configuração Static IPv4, execute a seguinte configuração:
• Endereço iPv4 - Configure o endereço IP de interface Vlan e máscara de rede
Clique no botão Salvar.
Clique no botão Aplicar alterações.
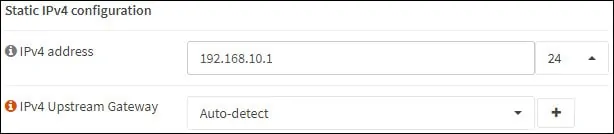
Parabéns! Você terminou a configuração Opnsense Vlan.
Tenha em mente que você precisa criar regras de firewall para permitir que a nova interface VLAN se comunique.
Tutorial - Configuração VLAN no Cisco Switch
Agora, você precisa executar a configuração do porta-malas Vlan no Switch de Rede.
Em nosso exemplo, vamos mostrar como realizar a configuração Vlan em um cisco catalyst switch modelo 2960.
Na tela pronta, digite as informações de login administrativo.
Use o comando terminal configurado para inserir o modo de configuração.
Crie um novo vlan, selecione um número de identificação e adicione uma breve descrição.
Acesse o modo de configuração da interface e configure a porta Switch como porta-malas.
Adicione a lista de Vlans autorizados para usar este tronco.
Em nosso exemplo, a porta Switch 40 foi configurada como um porta-malas.
Os seguintes Vlans foram autorizados a usar esta porta como porta- tronco: 1 e 10.
Vlan 1 é o VLAN nativo padrão dos Switches Cisco.
Não se esqueça de salvar a configuração do porta-malas do Switch
Conecte a interface OPNSense LAN à porta cisco Switch número 40.
O tráfego proveniente da interface Opnsense LAN não terá a tag VLAN e será um membro do VLAN 1 nativo do Cisco Switch.
O tráfego proveniente da interface Opnsense OPT1 terá a tag 10 VLAN e será um membro do Cisco Switch VLAN 10.
