Deseja saber como configurar um porta-malas VLAN entre o Vmware ESXi e um Switch HP? Neste tutorial, vamos mostrar todas as etapas necessárias para criar VLANs e configurar um tronco.
Este tutorial foi testado no Vmware ESXi 6.5
Este tutorial foi testado no Vmware ESXi 6.7
Este tutorial foi testado em um HP Switch 1910.
O vídeo acima mostra como configurar vlan usando versões mais antigas do Vmware ESXi 6, 5.5 e 5
Lista de reprodução Vmware ESXi:
Nesta página, oferecemos acesso rápido a uma lista de vídeos relacionados ao Vmware ESXi.
Não se esqueça de assinar nosso canal no Youtube chamado FKIT.
Tutorial relacionado ao VMware ESXi:
Nesta página, oferecemos acesso rápido a uma lista de tutoriais relacionados ao Vmware Esxi.
Tutorial - Configuração do porta-malas do switch HP
Primeiro, você precisa criar uma lista de VLANS.
Abra um software de navegador, digite o endereço IP do switch e acesse a interface web do HP Switch.

Na tela pronta, digite as informações de login administrativo.
Informações de acesso padrão de fábrica:
• Nome de usuário: administrador
• Senha: (sem senha)
Após um login bem-sucedido, o menu administrativo será exibido.
Acesse o menu Rede e selecione a opção VLAN.

Na tela VLAN, selecione a guia Criar na parte superior da tela.
Para criar um novo VLAN, digite o número de identificação desejado e clique no botão Criar.
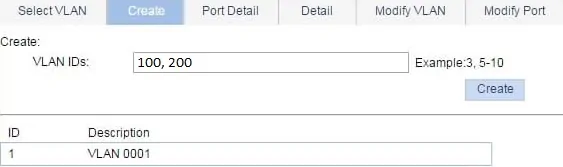
Em nosso exemplo, foram criados os seguintes VLANS: 100 e 200.
O VLAN 1 já existe por padrão em um Switch HP.
Depois de terminar a criação da VLAN, você precisa configurar uma porta de comutação como um tronco.
Na tela VLAN, selecione a guia Modificar porta na parte superior da tela.
Para configurar uma porta de switch como um tronco, você precisará:
• Selecione a porta desejada.
• Selecione a opção Tipo de link.
• Selecione o modo Tronco.
No nosso exemplo, configuramos a porta do switch 10 no modo porta-malas.

Depois de configurar a porta do switch como um tronco, você precisa associar uma lista de VLANS autorizados.
Para configurar a lista de VLANS autorizados, você precisa:
• Selecione a porta desejada.
• Selecione o tipo de associação marcada.
• Digite o ID da VLAN ou VLANS desejada.
No nosso exemplo, autorizamos vlans 100 e 200 para usar este tronco.
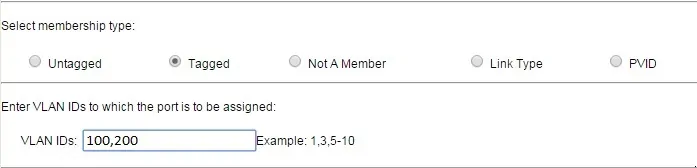
Agora, você precisa definir o VLAN padrão do porta-malas.
Para configurar o VLAN padrão do porta-malas, você precisa:
• Selecione a porta desejada.
• Selecione o tipo de associação não grampeada.
• Digite o ID da VLAN desejada
Em nosso exemplo, configuramos o VLAN 1 como o VLAN padrão para este porta-malas.
Toda vez que esta porta de switch recebe um pacote sem qualquer identificação VLAN, ele assumirá que o pacote pertence ao VLAN 1 padrão.

No final, pacotes da VLAN 1, 100 e 200 estão autorizados a usar este tronco.
Você configurou com sucesso uma porta de switch como um tronco.
Não se esqueça de salvar a configuração do switch.
Tutorial - Configuração do tronco Vmware ESXi
Primeiro, você precisa acessar a interface web da Vmware.
Abra um software de navegador, insira o endereço IP do servidor Vmware ESXi e acesse a interface web.

Na tela pronta, digite as informações de login administrativo.
Após um login bem-sucedido, o painel Vmware será exibido.

No Painel Vmware, acesse o menu de rede.
Acesse a guia Grupos portuários.
Clique na opção Adicionar grupo de porta.

Na próxima tela, você precisa configurar os seguintes itens:
• Nome - Digite uma identificação em seu Vlan.
• VLAN ID - Digite o número de identificação da VLAN.
Depois de terminar sua configuração, clique no botão Adicionar.

Se você precisar adicionar outro VLAN, clique novamente na opção grupo de porta de anúncio.
Execute a mesma configuração para o segundo VLAN.

Não se esqueça de salvar sua configuração.
Para verificar sua configuração, acesse o menu Networking.
Acesse a guia Switches Virtuais.
Clique no Virtual Switch.

Na parte direita da tela, você pode ver a configuração do tronco.
Em nosso exemplo, podemos ver que vlans 100, 200 e 0 são capazes de passar pela interface VMNIC1.

Tenha em mente que a interface Vmware VMNIC1 precisa ser conectada a uma porta de switch previamente configurada como um tronco.
Em nosso exemplo, a interface Vmware VMNIC1 precisa ser conectada à porta HP Switch 10.
A porta 10 do interruptor HP foi configurada para permitir o tráfego de VLANS 1, 100 e 200.
Qualquer pacote que chegar à porta do switch sem tags VLAN será considerado um membro da VLAN nativa.
Em nosso exemplo, o VLAN 1 foi configurado como o HP Switch Native VLAN.
Parabéns! Você configurou com sucesso um porta-malas VLAN entre o Vmware ESXi e um Switch HP.
Tutorial - Configuração Vmware Virtual Machine VLAN
Agora, vamos ensiná-lo a atribuir uma máquina virtual a um VLAN específico.
Acesse o Painel Vmware.

No Painel Vmware, acesse o menu de máquinas virtuais.
Selecione a máquina virtual desejada.
Clique no botão Ações e selecione a opção chamada Editar configurações.

Na tela de propriedades da máquina virtual, você precisa executar a seguinte configuração:
• Localizar o adaptador de rede desejado
• Selecione o VLAN desejado
Depois de terminar sua configuração, clique no botão Salvar.

Em nosso exemplo, a interface de rede de uma máquina virtual foi atribuída ao VLAN 100.
Não se esqueça de salvar sua configuração.
Parabéns! Você configurou com sucesso uma máquina virtual como membro VLAN usando o Vmware ESXi.
