Este tutorial mostrará como auditar quem apagou um arquivo em um computador com o Windows.
Nosso tutorial ensinará todas as etapas necessárias para ativar o recurso de auditoria de objetos em um computador que executa o Windows 2012.
O controlador de domínio está executando o Windows 2012 R2.
• Os computadores do domínio estão executando o Windows 7 e o Windows 10.
Lista de Hardware:
A seção a seguir apresenta a lista de equipamentos usados para criar este tutorial do Windows.
Cada peça de hardware listada acima pode ser encontrada no site da Amazon.
Windows Playlist:
Nesta página, oferecemos acesso rápido a uma lista de vídeos relacionados ao Windows.
Não se esqueça de se inscrever em nosso canal do youtube chamado FKIT.
Tutoriais Relacionados ao Windows:
Nesta página, oferecemos acesso rápido a uma lista de tutoriais relacionados ao Windows.
Tutorial - Configurar o GPO de Auditoria de Objeto
Primeiro, precisamos ativar o recurso de auditoria de objeto para todo o domínio.
As seguintes tarefas foram executadas em um controlador de domínio executando o Windows 2012 R2 com o Active Directory.
Clique no menu Iniciar, localize e abra a ferramenta Gerenciamento de Diretiva de Grupo.

Na tela Gerenciamento de Diretiva de Grupo, localize a pasta denominada Objetos de Diretiva de Grupo.
Clique com o botão direito do mouse no Objeto de Diretiva de Grupo denominado Diretiva de Domínio Padrão e selecione a opção Editar.
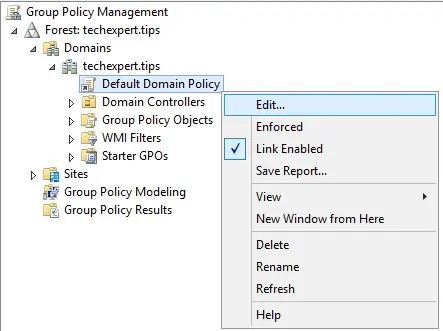
Na tela do editor de política de grupo, você será apresentado para Configurações do usuário e Configurações do computador.
Vamos mudar apenas as configurações do computador.
Não precisamos alterar nenhuma configuração do usuário.
Na tela do editor de política de grupo, expanda a pasta Configuração do computador e localize o item a seguir.
• Configuração do Computador> Políticas> Configurações do Windows> Configurações de Segurança> Políticas Locais> Política de Auditoria
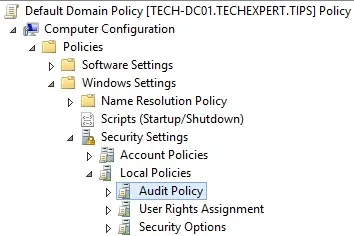
À direita, a lista de opções de configuração disponíveis será apresentada.
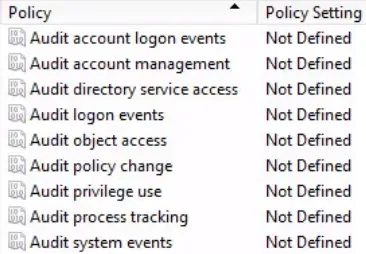
Clique duas vezes no item de configuração denominado: Auditar acesso ao objeto.
Ative as seguintes configurações de segurança:
• Definir essas configurações de política
• sucesso
• Falha

Para finalizar a criação da política de grupo, você precisa fechar a janela do editor de política de grupo.
Somente quando você fechar a janela da política de grupo, o sistema salvará sua configuração.
Tutorial - Ativar a GPO de Auditoria de Objeto
Agora, precisamos ativar o recurso de auditoria de objeto nos arquivos e pastas desejados.
Em nosso exemplo, vamos ativar a auditoria de objetos em uma pasta denominada TECHEXPERT.
Primeiro, crie uma pasta chamada TECHEXPERT.
Segundo, clique com o botão direito na pasta e selecione a opção Propriedades.
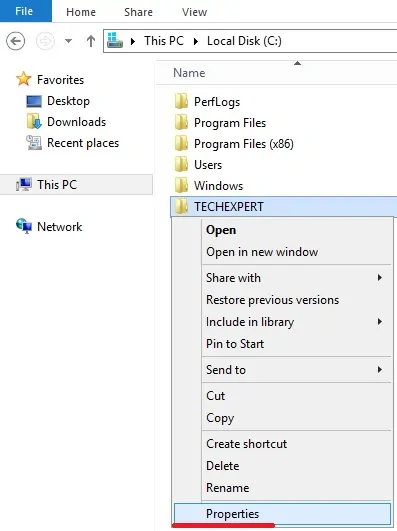
Na tela Propriedades, acesse a guia Segurança e clique no botão Avançado.
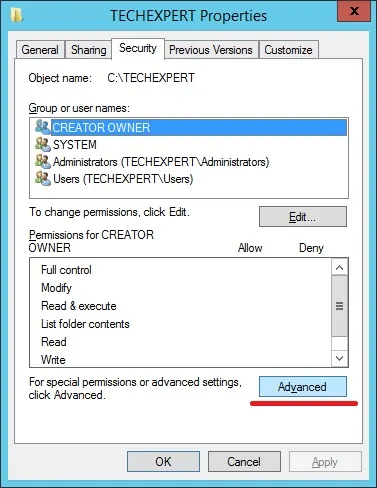
Na tela Configurações avançadas de segurança, acesse a guia Auditoria e clique no botão Adicionar.
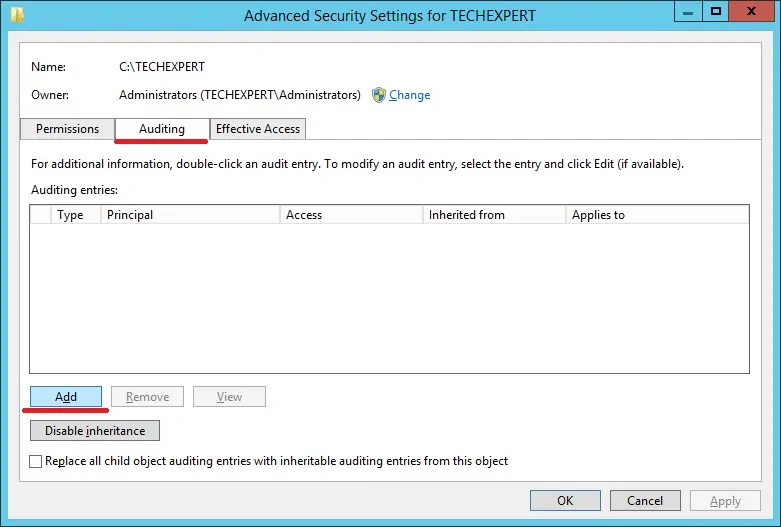
Na nova tela, clique na opção Select a principal.
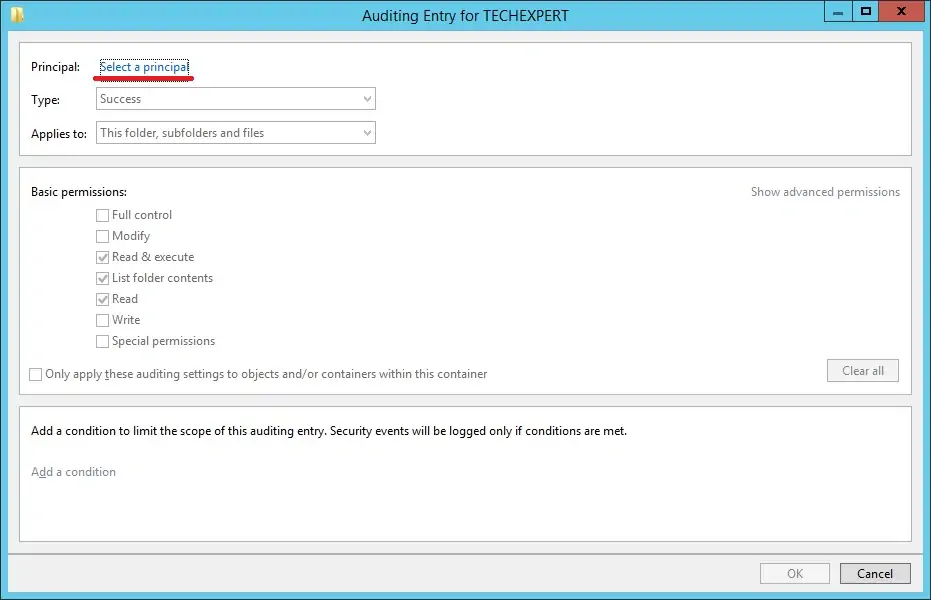
Digite o grupo chamado Todos e clique no botão OK.
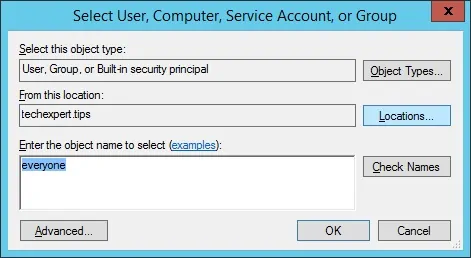
Execute a seguinte configuração:
• Tipo - Todos
• Aplica-se a - Esta pasta, subpastas e arquivos
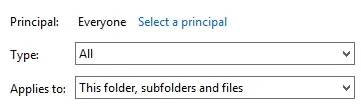
Na área Permissões avançadas, clique na opção Mostrar permissões avançadas.
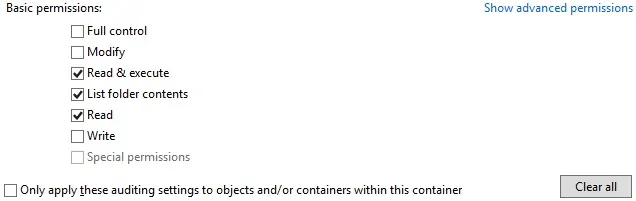
Na área de permissão avançada, ative somente as seguintes opções:
• Exclua subpastas e arquivos.
• Excluir.
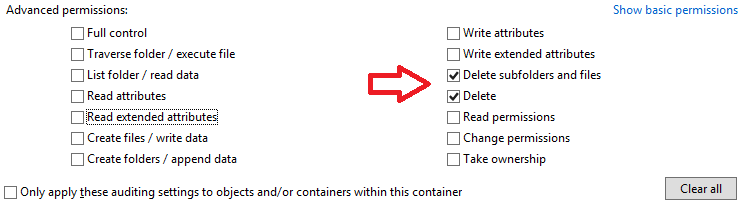
Clique no botão OK para fechar o Windows.
Clique no botão Ok.
Clique no botão Ok.
Reinicialize o computador para ativar a política do grupo de auditoria do objeto.
Em nosso exemplo, ativamos a auditoria de objetos para uma pasta denominada TECHEXPERT.
Você concluiu a configuração de auditoria de objeto necessária.
Tutorial - Quem Apagou Meu Arquivo?
Você terminou a criação do GPO.
Mas você ainda precisa aprender a descobrir quem excluiu seus arquivos.
Em nosso exemplo, mostraremos todas as etapas necessárias para detectar quem excluiu seus arquivos.
Primeiro, vamos criar um arquivo de texto chamado TEST.TXT dentro da pasta TECHEXPERT.

Agora, exclua o arquivo TEST.TXT.
Abra o aplicativo Windows Event Viewer.
Na tela do Visualizador de Eventos, expanda os Logs do Windows e selecione a opção Segurança.
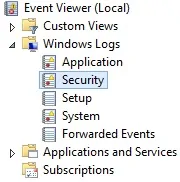
Clique com o botão direito do mouse no log de segurança e selecione a opção Localizar.
Digite o nome do arquivo excluído e clique no botão Find.
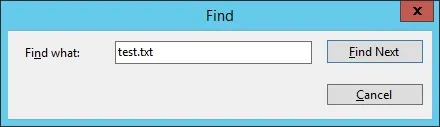
Você encontrará uma identificação do visualizador de eventos 4663 com os detalhes do arquivo excluído.
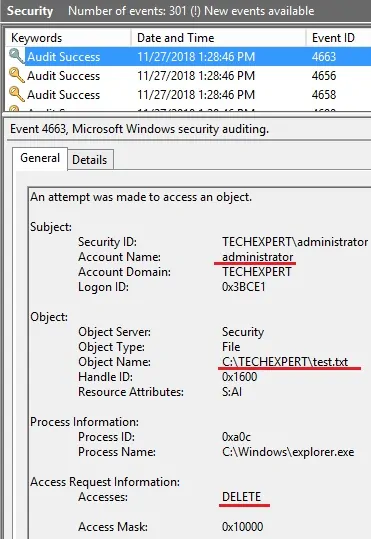
No nosso exemplo, detectamos que o arquivo TEST.TXT foi excluído pelo administrador.
