Você gostaria de aprender como usar uma política de grupo para ocultar informações do usuário na tela de login do Windows? Neste tutorial, mostraremos como criar uma política de grupo para não mostrar informações do usuário na tela de login.
• Windows 2012 R2
• Windows 2016
• Windows 2019
• Windows 2022
• Windows 10
• Windows 11
Lista de equipamentos
Aqui você pode encontrar a lista de equipamentos usados para criar este tutorial.
Este link também mostrará a lista de software usada para criar este tutorial.
Tutorial relacionado ao Windows:
Nesta página, oferecemos acesso rápido a uma lista de tutoriais relacionados ao Windows.
Tutorial GPO - Ocultar contas de usuário na tela de login
No controlador de domínio, abra a ferramenta de gerenciamento de políticas de grupo.

Crie uma nova política de grupo.

Digite um nome para a nova política do grupo.

Em nosso exemplo, o novo GPO foi nomeado: MY-GPO.
Na tela Gerenciamento de Políticas de Grupo, expanda a pasta chamada Objetos de Política de Grupo.
Clique com o botão direito do mouse no novo Objeto de Política de Grupo e selecione a opção Editar.

Na tela do editor de política do grupo, expanda a pasta de configuração do computador e localize o seguinte item.
Acesse o diretório chamado Configurações de segurança.

Habilite a opção chamada login interativo: não exiba o último login.
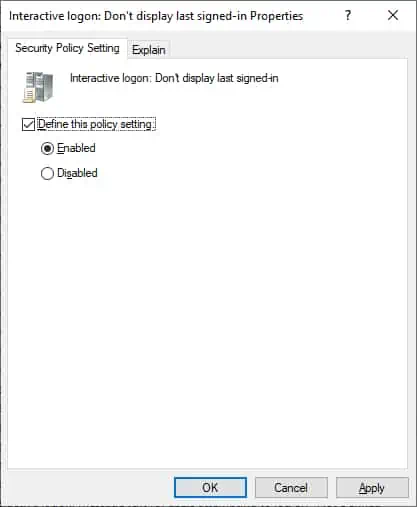
Habilite a opção chamada login interativo: não exiba o nome de usuário no login.
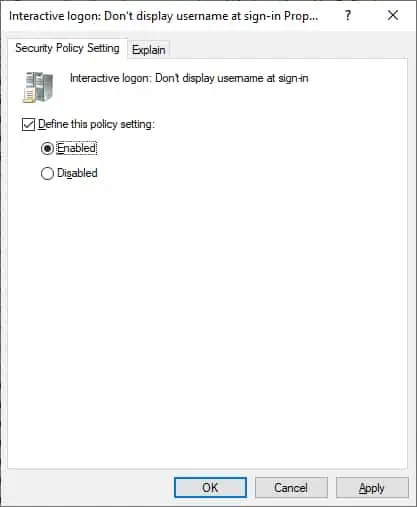
Opcionalmente, configure as informações exibidas na tela bloqueada.
Acesse a opção chamada Login Interativo: Exibir informações do usuário quando a sessão estiver bloqueada.
Selecione a opção de não exibir informações do usuário.
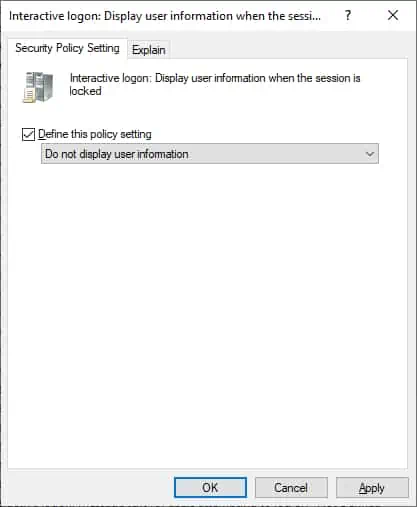
Para salvar a configuração da política de grupo, você precisa fechar o editor de Política de Grupo.
Parabéns! Você terminou a criação da GPO.
Tutorial GPO - Desativar informações de uso na tela de login
Na tela de gerenciamento de políticas do Grupo, você precisa clicar com o botão direito do mouse na Unidade Organizacional desejada e selecionar a opção de vincular um GPO existente.

Em nosso exemplo, vamos vincular a política de grupo chamada MY-GPO à raiz do domínio.

Depois de aplicar o GPO você precisa esperar por 10 ou 20 minutos.
Durante este tempo, o GPO será replicado para outros controladores de domínio.
Em nosso exemplo, desabilitamos as informações do usuário exibidas na tela de login usando um GPO.
