Vill du lära dig hur du konfigurerar Grafana HTTP-autentisering på Apache? I den här guiden, vi kommer att visa dig hur du autentisera Grafana användare med hjälp av Apache Native HTTP-autentisering.
• Ubuntu 18
• Ubuntu 19
• Grafana 6.4.4
Grafana Handledning:
På den här sidan erbjuder vi snabb tillgång till en lista över Grafana tutorials.
Självstudie - Grafana-installation
På Linux-konsolen använder du följande kommandon för att installera mysQL-databastjänsten.
Få åtkomst till kommandoraden MySQL.
Skapa en databas med namnet grafana.
Skapa en databas användarkonto med namnet grafana.
Ge SQL-användaren med namnet grafana behörighet över databasen med namnet grafana.
På Linux-konsolen använder du följande kommandon för att konfigurera Grafana APT-lagringsplatsen.
Använd följande kommando för att installera Grafana.
Redigera Grafana-konfigurationsfilen grafana.ini.
Utför följande konfiguration under [Database] [Session] avsnitten och .
Tänk på att du måste ändra MySQL användarnamn och lösenord för att återspegla din miljö.
Använd följande kommando för att starta Grafana-tjänsten.
Grafana-tjänsten börjar lyssna på TCP-port 3000.
För att testa din Grafana-installation, öppna din webbläsare och ange IP-adressen till din server plus :3000.
I vårt exempel angavs följande webbadress i Webbläsaren:
• http://192.168.15.11:3000
Webbgränssnittet Grafana bör presenteras.

Ange inloggningsinformationen för Inloggning av Grafana Standardlösenord på skärmen för uppmaningar.
• Användarnamn: admin
• Lösenord: admin
Systemet kommer att be dig att ändra Grafana standardlösenord.
Grattis! Du har avslutat Grafana grundläggande installationen.
Självstudiekurs Grafana - Apache Proxy-installation
Nu måste vi installera Apache webserver och konfigurera den för att fungera som en Proxy till Grafana tjänsten.
Installera Apache-webbservern och de paket som krävs.
Aktivera de nödvändiga Apache-modulerna.
Skapa Apache lösenordsfilen och det första kontot med namnet admin.
Systemet kommer att be dig att ange admin-konto lösenord två gånger.
Nu, låt oss testa admin-konto lösenord.
Ange lösenordet för administratörskontot.
Använd följande kommandon för att lägga till konton i apachelösenordfilen.
I vårt exempel lägger vi till ett konto med namnet benjamin.
Nu måste vi konfigurera Apache-port 80 som en proxy till Grafana-tjänstens port 3000.
Vi måste också konfigurera Apache att begära autentisering till användare som försöker acess Grafana.
Redigera konfigurationsfilen apache 000-default.conf.
Här är 000-default.conf filen innan vår konfiguration.
Här är 000-default.conf filen efter vår konfiguration.
Starta om Apache-tjänsten.
Redigera Grafana-konfigurationsfilen grafana.ini.
Utför följande konfiguration under [auth .proxy] området.
Starta om Tjänsten Grafana.
Apache-tjänsten kommer att lyssna på TCP-port 80, autentisera och omdirigera användare till Grafana-tjänsten på port 3000.
För att testa din Apache proxyinstallation, öppna din webbläsare och ange IP-adressen till din server.
I vårt exempel angavs följande webbadress i Webbläsaren:
• http://192.168.15.11
Apache-proxyn kommer att begära att du autentiserar dig innan du vidarebefordras till Grafana-tjänsten.
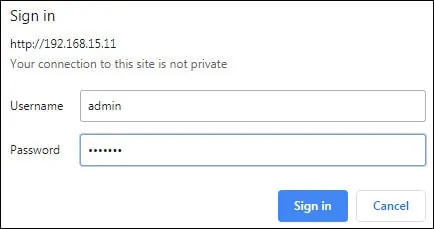
På inloggningsskärmen använder du adminanvändaren och lösenordet från Apache htpasswd-filen.
• Användarnamn: admin
• Lösenord: Ange Admin htpasswd lösenord.
Efter en lyckad inloggning skickas du direkt till Grafana-instrumentpanelen.

Grattis! Du har konfigurerat Apache Proxy-autentiseringen till Access the Grafana serice.
