Vill du lära dig hur du konfigurerar Mikrotik E-post Notification? I den här självstudien ska vi visa dig hur du konfigurerar Mikrotik för att skicka e-post.
MikroTik Handledning:
På denna sida erbjuder vi snabb tillgång till en lista över tutorials relaterade till MikroTik.
Självstudie - Gmail Integration
Först måste vi aktivera ditt Gmail-konto för att ta emot anslutningar från externa program.
Öppna webbläsaren och få tillgång till ditt Gmail-konto.
I vårt exempel angavs följande webbadress i Webbläsaren:
På inloggningsskärmen anger du ditt användarnamn och lösenord för Gmail.

Efter inloggningen måste du komma åt följande webbadress:
• https://myaccount.google.com/lesssecureapps
Välj alternativet för att aktivera användning av mindre säkra program.

Nu, Vi måste utföra Mikrotik Email konfiguration och försöka skicka ett meddelande.
Självstudie - Konfiguration av e-postmeddelande i MikroTik
Först måste du komma åt konsolen av din MikroTik router.
Ange den administrativa inloggningsinformationen på skärmen för prompt.
Standardåtkomstinformation för fabrik:
• Användarnamn: admin
• Lösenord: (Inget lösenord)
Efter en lyckad inloggning kommer konsolens kommandorad att visas.
Använd följande kommando för att aktivera SNMP-tjänsten på MikroTik-routern.
Använd följande kommando för att konfigurera DNS-server för att aktivera mikrotik-routern för att utföra DNS-frågor.
Använd följande kommandon för att utföra e-postkonfigurationen Mikrotik.
I vårt exempel använder vi Gmail-kontot virtualcoin.videos@gmail.com.
I vårt exempel, gmail-virtualcoin.videos@gmail.com använder lösenordet kamisama123.
Du måste ändra Gmail-konto och lösenord för att återspegla ditt konto.
Använd följande kommando för att skicka ett e-postmeddelande med kommandoraden.
Kontrollera din Gmail-inkorg för testmeddelandet som du just skickat.
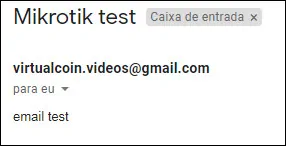
Om testet lyckades du kan gå vidare till nästa avsnitt i denna handledning.
Om testet misslyckades måste du komma åt följande webbadress .
• https://accounts.google.com/DisplayUnlockCaptcha
Välj alternativet för att häva blockeringen av ditt konto.

Försök igen för att skicka e-postmeddelandet med kommandoraden.
Om testet lyckades du kan gå vidare till nästa avsnitt i denna handledning.
Använd följande kommando för att verifiera Mikrotik-loggen för att se om meddelandet skickades.
E-postvarning för MikroTik
Använd följande kommandon för att skapa en schemalagd aktivitet för att skapa och skicka en logg klockan 00:01:00.
Du måste redigera starttid, datum och intervall för att passa dina behov.
Du har lyckats utföra Mikrotik e-postvarning Configuration.
