Denna handledning kommer att visa dig hur man granska vem som tagit bort en fil på en dator som kör Windows.
Vår handledning kommer att lära dig alla steg som krävs för att aktivera funktionen objektgranskning på en dator som kör Windows 2012.
• Domänkontrollanten kör Windows 2012 R2.
• Domändatorerna kör Windows 7 och Windows 10.
Maskinvarulista:
I följande avsnitt presenteras listan över utrustning som används för att skapa denna Windows-självstudie.
Varje del av hårdvara som anges ovan finns på Amazon webbplats.
Windows-spellista:
På den här sidan erbjuder vi snabb tillgång till en lista med videoklipp relaterade till Windows.
Glöm inte att prenumerera på vår youtube-kanal som heter FKIT.
Windows Relaterad självstudie:
På den här sidan erbjuder vi snabb tillgång till en lista med självstudier relaterade till Windows.
Självstudiekurs – Konfigurera GPO för objektgranskning
Först måste vi aktivera funktionen objektgranskning för hela domänen.
Följande aktiviteter utfördes på en domänkontrollant med Windows 2012 R2 med Active directory.
Klicka på Start-menyn, leta upp och öppna grupprinciphanteringsverktyget.

Leta reda på mappen med namnet Grupprincipobjekt på skärmen Grupprinciphantering.
Högerklicka på grupprincipobjektet med namnet Standarddomänprincip och välj alternativet Redigera.
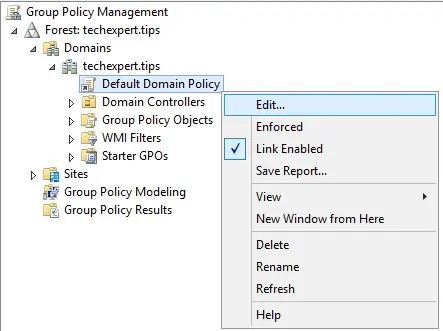
På skärmen för redigerar grupprinciper presenteras du för User configurations och Computer configurations.
Vi kommer att ändra endast konfigurationerna Dator.
Vi behöver inte ändra någon User-konfiguration.
Expandera konfigurationsmappen Dator på skärmen för redigeraren för grupprinciper och leta upp följande objekt.
• Principer för > datorkonfiguration > > Windows-inställningar Säkerhetsinställningar > Granskningsprincip > för lokala principer
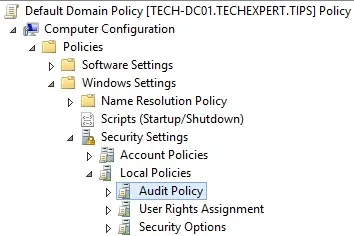
Till höger kommer listan över tillgängliga konfigurationsalternativ att presenteras.
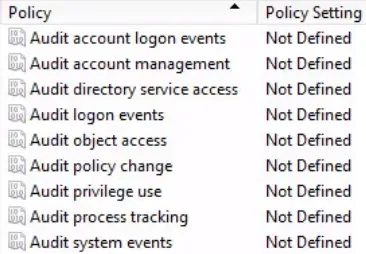
Dubbelklicka på konfigurationsobjektet med namnet: Granska objektåtkomst.
Aktivera följande säkerhetsinställningar:
• Definiera dessa principinställningar
• Framgång
• Misslyckande

För att avsluta den grupprincip skapas måste du stänga fönstret Grupprincipredigerare.
Först när du stänger grupprincipfönstret kommer systemet att spara din konfiguration.
Självstudiekurs – Aktivera GPO-programmet för objektgranskning
Nu måste vi aktivera funktionen objektet granskning på de önskade filer och mappar.
I vårt exempel ska vi aktivera objektgranskningen på en mapp med namnet TECHEXPERT.
Skapa först en mapp med namnet TECHEXPERT.
Andra, högerklicka på mappen och välj alternativet Egenskaper.
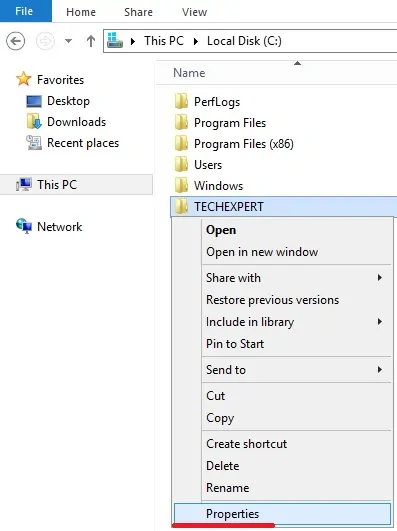
På skärmen Egenskaper, tillgång till fliken Säkerhet och klicka på knappen Avancerat.
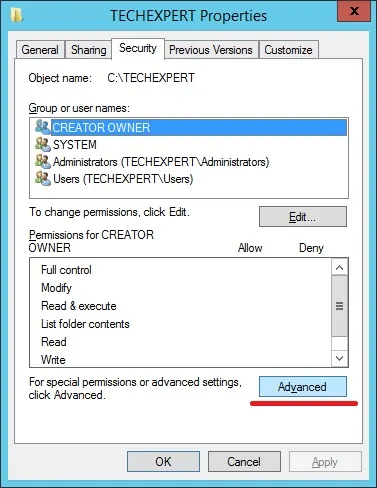
På skärmen Avancerade säkerhetsinställningar kommer du åt fliken Granskning och klickar på knappen Lägg till.
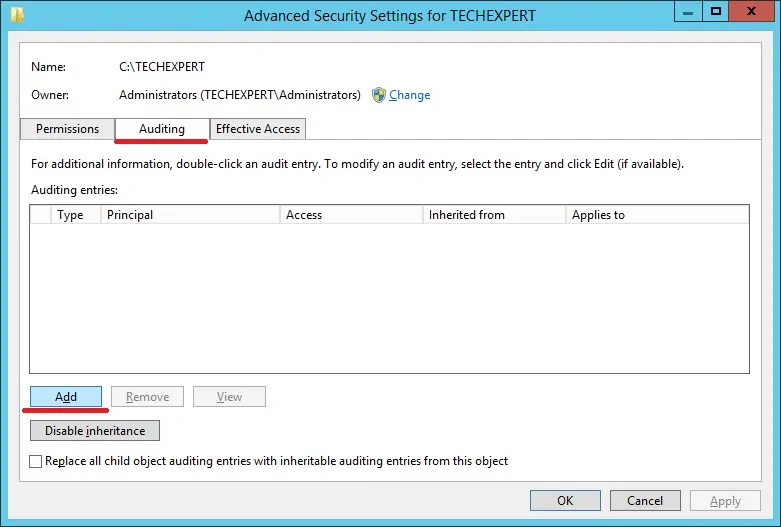
På den nya skärmen klickar du på alternativet Välj ett huvudman.
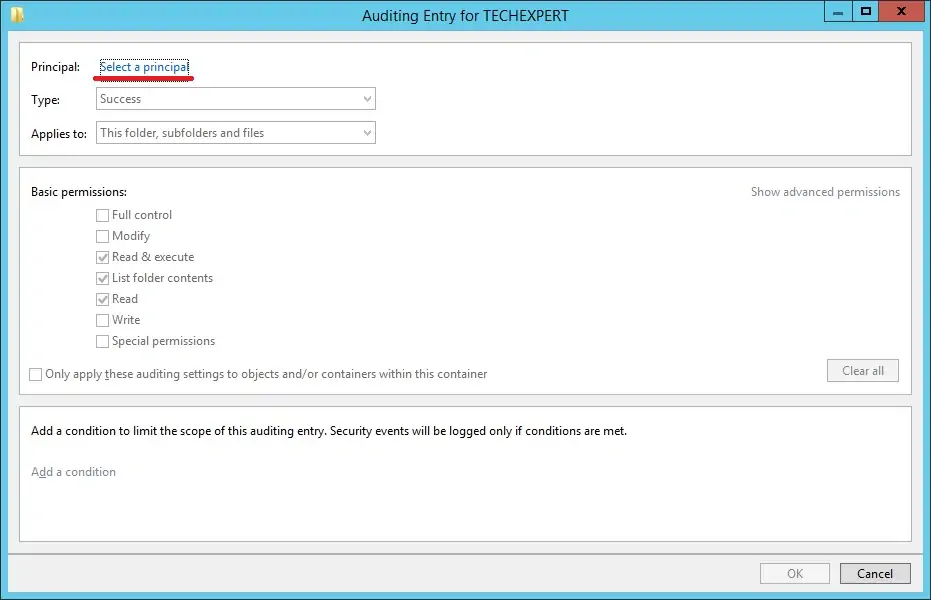
Ange gruppen som heter Alla och klicka på knappen Ok.
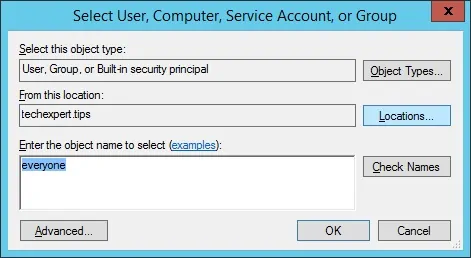
Utför följande konfiguration:
• Typ - Alla
• Gäller för - Den här mappen, undermappar och filer
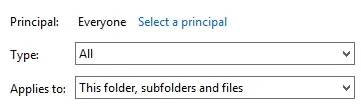
Klicka på alternativet Visa avancerad behörighet på området Avancerad behörighet.
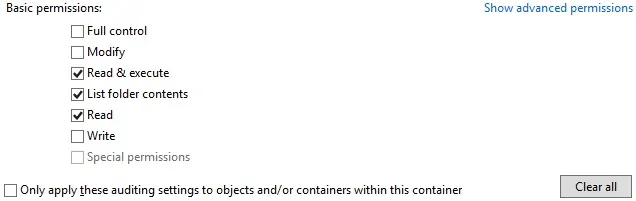
Aktivera endast följande alternativ på området Avancerad behörighet:
• Ta bort undermappar och filer.
• Radera.
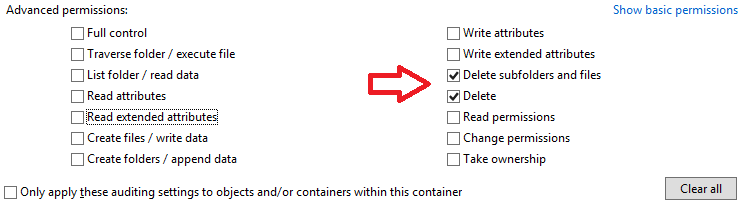
Klicka på knappen Ok för att stänga Windows.
Klicka på knappen Ok.
Klicka på knappen Ok.
Starta om datorn för att aktivera granskningsgruppsprincipen Object.
I vårt exempel aktiverade vi objektgranskningen till en mapp med namnet TECHEXPERT.
Du har avslutat konfigurationen av objektgranskning som krävs.
Handledning - Vem har tagit bort min fil?
Du har avslutat skapandet av GPO.
Men, du måste fortfarande lära dig att upptäcka vem som raderade dina filer.
I vårt exempel kommer vi att visa dig alla steg kräver att upptäcka vem som tagit bort dina filer.
Låt oss först skapa en textfil med namnet TEST. TXT inuti MAPPEN TECHEXPERT.

Nu, stryka den PROV. TXT-fil.
Öppna programmet Windows Loggbild.
Expandera Windows-loggarna på skärmen Loggboken och välj alternativet Säkerhet.
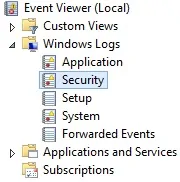
Högerklicka på säkerhetsloggen och välj alternativet Sök.
Ange namnet på den borttagna filen och klicka på knappen Sök.
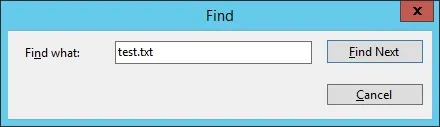
Du hittar ett loggaktvisnings-ID 4663 med detaljerna i den borttagna filen.
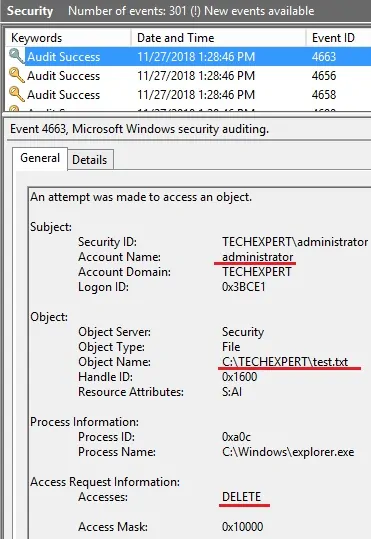
I vårt exempel upptäckte vi att TESTET. TXT-filen togs bort av Administratören.
