是否要了解如何创建 Vmware ESXi ISO 存储库? 在本教程中,我们将向您展示如何启用 SSH 以及如何将 ISO 映像复制到 Vmware ESXi 服务器。
本教程已在 Vmware ESXi 6.5 上进行了测试
本教程已在 Vmware ESXi 6.7 上进行了测试
本教程不使用 Vcenter。
版权所有 © 2018-2021 Techexpert.tips。
保留所有权利。 未经出版商事先书面许可,不得以任何形式或任何方式复制,分发或传播本出版物的任何部分。
VMware ESXi 相关教程:
在此页面上,我们可以快速访问与 Vmware Esxi 相关的教程列表。
教程 - Vsphere 上的 Vmware ISO Repository
首先,您需要访问 Vmware Web 界面。
打开浏览器软件,输入 Vmware ESXi 服务器的 IP 地址并访问 Web 界面。

在提示屏幕上,输入管理登录信息。
成功登录后,将显示 Vmware 仪表板。

在 Vmware 仪表板上,访问存储菜单。
访问数据存储选项卡,然后选择数据存储浏览器选项。
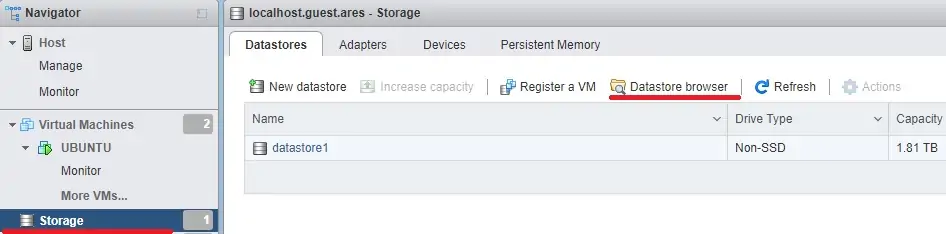
在 Vmware 数据存储浏览器屏幕上,单击创建目录选项。

在 ISO 资料库文件夹中输入所需的名称。
在我们的示例中,我们创建了一个名为 ISO 的目录。
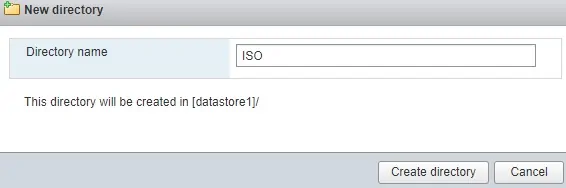
在 Vmware 数据存储浏览器屏幕上,选择 ISO 文件夹。
单击"上传"按钮,选择所需的 ISO 映像文件,然后等待上传完成。
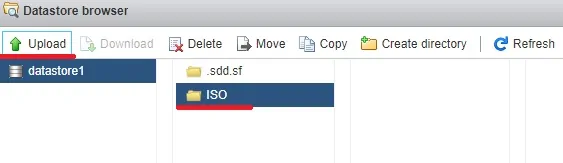
在我们的示例中,我们上传了以下 ISO 文件:
• gparted-live-0.32.0-1-i686.iso
• ubuntu-18.04-live-server-amd64.iso

祝贺! 您已成功创建了 Vmware ESXi ISO 存储库。
教程 - Vmware 使用 ISO 文件创建虚拟机
在本教程中,我们还将向您展示如何使用 ISO 存储库创建虚拟机。
访问 Vmware 仪表板。

在 Vmware 仪表板上,访问虚拟机菜单菜单。
单击"创建/注册 VM"按钮。

在 Vmware 创建助手上,选择以下选项:
• 兼容性 - ESXI 6.7 虚拟机
• 来宾操作系统系列 - Linux
• 客户操作系统版本 - Ubuntu Linux
在我们的示例中,我们正在安装一个新的 Linux 虚拟机。

在"设置自定义"屏幕上,需要更改以下配置:
• CD/DVD 驱动器 - 数据存储 ISO 文件。
• 状态 - 开机时连接。
• CD/DVD 介质 - 单击"浏览器"按钮
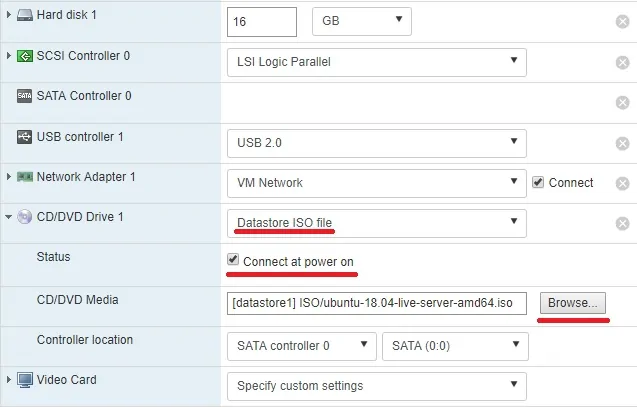
找到并选择操作系统安装映像文件。
在我们的示例中,我们选择了 Ubuntu Linux 安装文件:ubuntu-18.04-live-server-amd64.iso
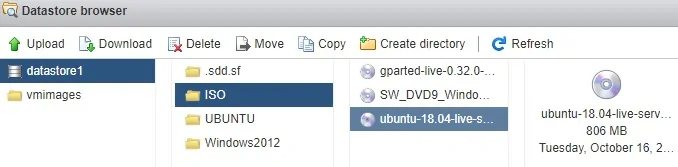
完成虚拟机创建助手。
打开新虚拟机。
系统应自动启动新的操作系统安装。

祝贺! 您现在正在使用 ISO 存储库来安装新的虚拟机。
