Would you like to learn how to configure a TP-LINK ARCHER AX10 AX1500 wireless router? In this tutorial, we are going to show you how to do the initial IP address configuration on a TP-LINK ARCHER AX10 AX1500 access point and how to create your first wireless network.
• TP-LINK ARCHER AX10 AX1500 - Version 1.20
Copyright © 2018-2021 by Techexpert.tips.
All rights reserved. No part of this publication may be reproduced, distributed, or transmitted in any form or by any means without the prior written permission of the publisher.
Equipment list
The following section presents the list of equipment used to create this tutorial.
As an Amazon Associate, I earn from qualifying purchases.
TPLINK - Related Tutorial:
On this page, we offer quick access to a list of tutorials related to TP-LINK.
Archer AX10 AX1500 - Initial configuration
Connect your computer to the Archer AX1500 using an ethernet cable.
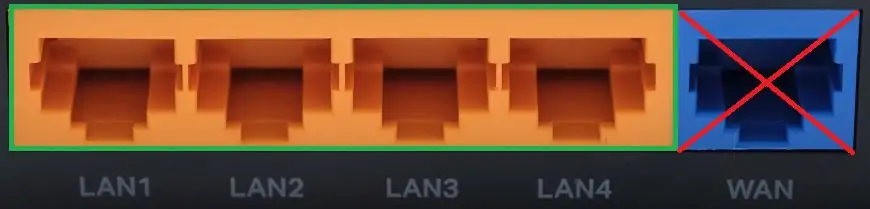
Connect the port named WAN to a device with internet access.
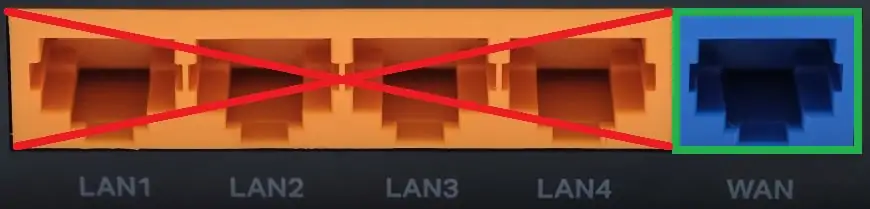
Configure the following network address on your computer:
• IP - 192.168.0.100
• NETWORK MASK - 255.255.255.0
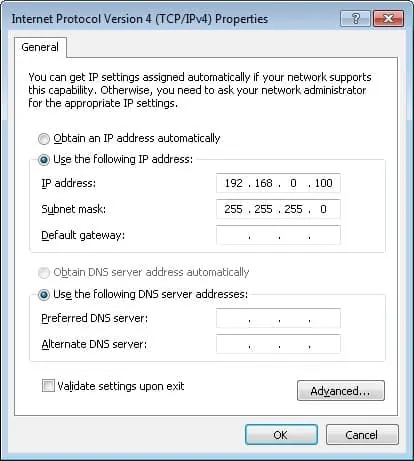
Turn on the TP-LINK AX1500 and wait 1 minute.
Press the reset button located on the back of your equipment for 10 seconds.
On your desktop, open a DOS prompt and try to ping the default IP address of the TP-LINK equipment.
• IP: 192.168.0.1
Open your browser and enter the IP address of your wireless router.
In our example, the following URL was entered in the Browser:
• http://192.168.0.1
The AX1500 web interface should be presented.
Set a management password.
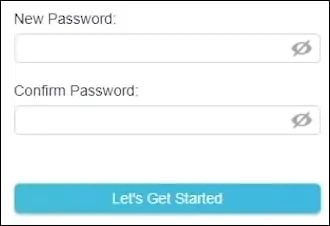
On the login screen, enter the management password.
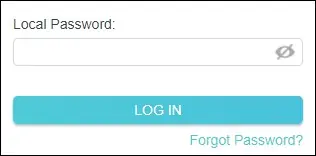
Select the correct timezone.
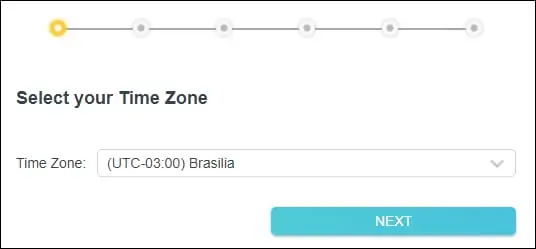
Select the best option for your internet connection.
In our example, we selected the Dynamic IP address.
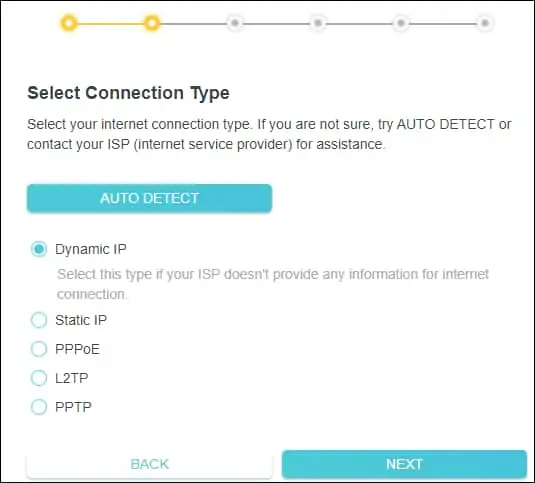
Click on the Next button.
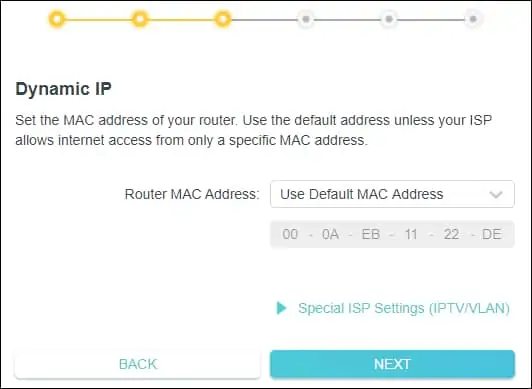
Enter a Wireless network name and the desired password.

Test the internet connection.
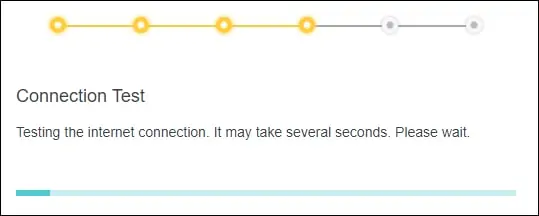
On the summary screen, click on the Next button.

Click on the Skip button.
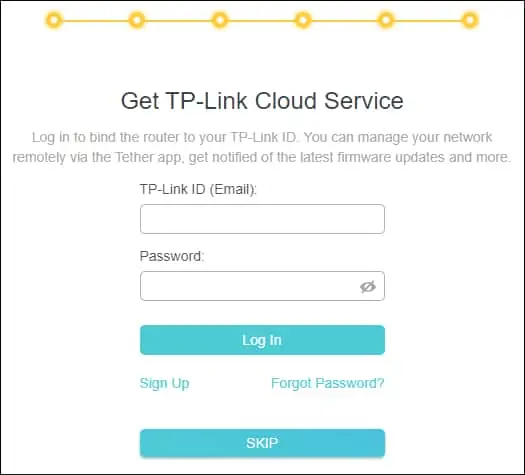
If you need to change the IP address of the device, access the Advanced tab on the top of the screen.

Access the NETWORK menu and select the LAN option.
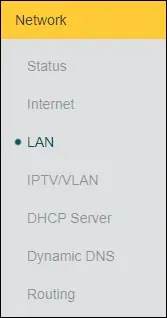
Enter the desired network configuration and click on the Save button.

If you need to change the Wireless configuration, access the Advanced tab on the top of the screen.

Access the WIRELESS menu and select the WIRELESS SETTINGS option.

Enter the desired wireless configuration and click on the Save button.
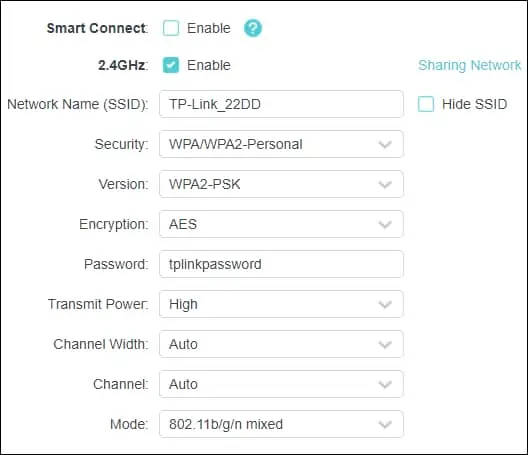
This tutorial presented the initial IP configuration process of a TP-Link ARCHER AX10 AX1500.
