Would you like to learn how to do a Drupal installation on Ubuntu Linux? In this tutorial, we are going to show you how to install, configure and access the Drupal CMS on a computer running Ubuntu Linux.
• Ubuntu Linux Version: 18.04
Hardware List:
The following section presents the list of equipment used to create this Drupal tutorial.
Every piece of hardware listed above can be found at Amazon website.
Drupal Related Tutorial:
On this page, we offer quick access to a list of tutorials related to Drupal installation.
Tutorial - NTP on Ubuntu Linux
First, we are going to configure the system to use the correct date and time using NTP.
On the Linux console, use the following commands to set the correct timezone.
# dpkg-reconfigure tzdata
Install the Ntpdate package and set the correct date and time immediately.
# apt-get update
# apt-get install ntpdate
# ntpdate pool.ntp.br
The Ntpdate command was used to set the correct date and time using the server: pool.ntp.br
Let's install the NTP service.
# apt-get install ntp
NTP is the service that will keep our server updated.
Use the command date to check the date and time configured on your Ubuntu Linux.
# date
If the system shown the correct date and time, this means that you followed all the steps correctly.
Tutorial - MySQL Installation on Ubuntu Linux
Now, we can proceed to the installation of the database service.
On the Linux console, use the following commands to install the required packages.
# apt-get update
# apt-get install mysql-server mysql-client
After finishing the installation, use the following command to access the MySQL database server.
# mysql -u root -p
Use the following SQL command to create a database named Drupal.
CREATE DATABASE drupal CHARACTER SET UTF8 COLLATE UTF8_BIN;
Use the following SQL command to create a database user named drupal.
CREATE USER 'drupal'@'%' IDENTIFIED BY 'kamisama123';
Give the sql user named drupal permission over the database named drupal.
GRANT ALL PRIVILEGES ON drupal.* TO 'drupal'@'%';
quit;
Tutorial - Installing Apache on Linux
Now, we need to install the Apache web server and all the required software.
On the Linux console, use the following commands to install the required packages.
# apt-get install apache2 php7.2 php7.2-mysql libapache2-mod-php7.2
# apt-get install php7.2-gd php7.2-mbstring php7.2-xml
Enable the Apache mod_rewrite and edit the apache2.conf file.
# a2enmod rewrite
# vi /etc/apache2/apache2.conf
Here is the original file, before our configuration.
DefaultRuntimeDir $
PidFile $
Timeout 300
KeepAlive On
MaxKeepAliveRequests 100
KeepAliveTimeout 5
User $
Group $
HostnameLookups Off
ErrorLog $/error.log
LogLevel warn
IncludeOptional mods-enabled/*.load
IncludeOptional mods-enabled/*.conf
Include ports.conf
Options FollowSymLinks
AllowOverride None
Require all denied
AllowOverride None
Require all granted
Options Indexes FollowSymLinks
AllowOverride None
Require all granted
AccessFileName .htaccess
Require all denied
LogFormat "%v:%p %h %l %u %t \"%r\" %>s %O \"%i\" \"%i\"" vhost_combined
LogFormat "%h %l %u %t \"%r\" %>s %O \"%i\" \"%i\"" combined
LogFormat "%h %l %u %t \"%r\" %>s %O" common
LogFormat "%i -> %U" referer
LogFormat "%i" agent
IncludeOptional conf-enabled/*.conf
IncludeOptional sites-enabled/*.conf
At the end of the file, add the following lines.
<Directory /var/www/html>
AllowOverride All
</Directory>
Here is the new file with our configuration.
DefaultRuntimeDir $
PidFile $
Timeout 300
KeepAlive On
MaxKeepAliveRequests 100
KeepAliveTimeout 5
User $
Group $
HostnameLookups Off
ErrorLog $/error.log
LogLevel warn
IncludeOptional mods-enabled/*.load
IncludeOptional mods-enabled/*.conf
Include ports.conf
Options FollowSymLinks
AllowOverride None
Require all denied
AllowOverride None
Require all granted
Options Indexes FollowSymLinks
AllowOverride None
Require all granted
AccessFileName .htaccess
Require all denied
LogFormat "%v:%p %h %l %u %t \"%r\" %>s %O \"%i\" \"%i\"" vhost_combined
LogFormat "%h %l %u %t \"%r\" %>s %O \"%i\" \"%i\"" combined
LogFormat "%h %l %u %t \"%r\" %>s %O" common
LogFormat "%i -> %U" referer
LogFormat "%i" agent
IncludeOptional conf-enabled/*.conf
IncludeOptional sites-enabled/*.conf
AllowOverride All
Now, you should find the location of the php.ini file on your system.
After finding, you need to edit the php.ini file.
# updatedb
# locate php.ini
# vi /etc/php/7.2/apache2/php.ini
Keep in mind that your PHP version and the location of the file may not be the same of mine.
Here is the original file, before our configuration.
file_uploads = On
max_execution_time = 30
memory_limit = 128M
post_max_size = 8M
max_input_time = 60
; max_input_vars = 1000
Here is the new file with our configuration.
file_uploads = On
max_execution_time = 300
memory_limit = 256M
post_max_size = 32M
max_input_time = 60
max_input_vars = 4440
You should also restart apache manually and verify the service status.
# service apache2 stop
# service apache2 start
# service apache2 status
Here is an example of the APache service status output.
● apache2.service - LSB: Apache2 web server
Loaded: loaded (/etc/init.d/apache2; bad; vendor preset: enabled)
Drop-In: /lib/systemd/system/apache2.service.d
└─apache2-systemd.conf
Active: active (running) since Mon 2018-04-23 00:02:09 -03; 1min 4s ago
Tutorial - Drupal Installation on Ubuntu
Now, we need to install the Drupal CMS on Ubuntu Linux.
On the Linux console, use the following commands to download the Drupal package.
# mkdir /downloads
# cd /downloads
# wget https://ftp.drupal.org/files/projects/drupal-8.6.4.tar.gz
# tar -zxvf drupal-8.6.4.tar.gz
# ls
drupal-8.6.4.tar.gz drupal-8.6.4
Move all the Drupal files to the root directory of your Apache installation.
Set the correct file permission on all moved files.
# mv drupal-8.6.4 /var/www/html/drupal
# chown www-data.www-data /var/www/html/drupal/* -R
Open your browser and enter the IP address your web server plus /drupal.
In our example, the following URL was entered in the Browser:
• http://35.162.85.57/drupal
The Drupal web installation interface should be presented.
Select the desired language.
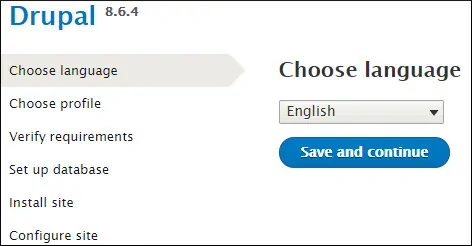
Select the Standard installation method.
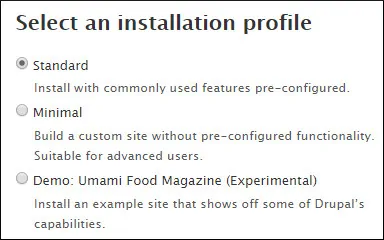
Enter the MySQL connection information to the Drupal database.
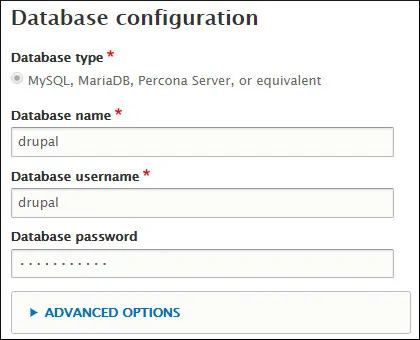
Wait for the Drupal database installation process to finish.
On the next screen you will have to enter the following information:
• Your website Name.
• Your website E-mail.
• Your administrator username.
• Your administrator password.
• Your administrator e-mail account.
• Default Country
• Default Timezone
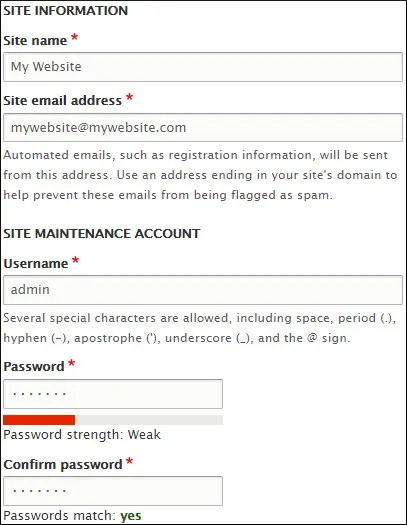
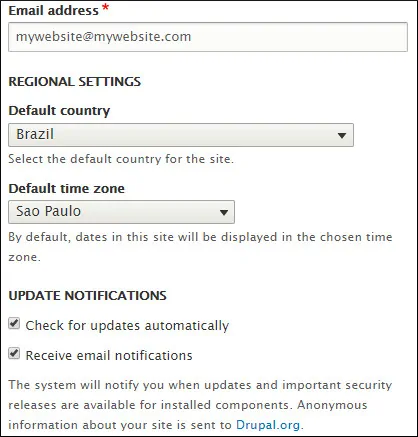
After finishing the installation, you will be sent to the Drupal Dashboard.
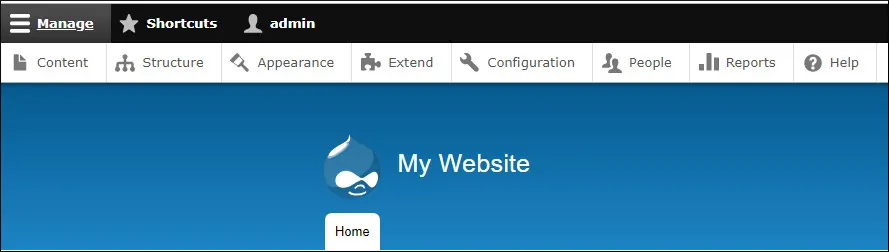
Congratulations, you have installed the Drupal on Ubuntu Linux.
