هل تريد معرفة كيفية تثبيت IIS وتمكين ميزة HTTPS على جهاز كمبيوتر يعمل بنظام التشغيل Windows؟ في هذا البرنامج التعليمي، نحن ذاهبون لتظهر لك كيفية تمكين HTTPS على ملقم IIS.
• Windows 2012 R2
• Windows 2016
• Windows 2019
• نوافذ 2022
• Windows 10
• ويندوز 11
ويندوز البرنامج التعليمي:
في هذه الصفحة، نقدم وصولاً سريعاً إلى قائمة برامج Windows التعليمية.
البرنامج التعليمي ويندوز - IIS التثبيت
فتح تطبيق إدارة الملقم.
الوصول إلى القائمة إدارة وانقر على إضافة الأدوار والميزات.

على الشاشة أدوار الملقم، حدد الخيار المسمى: ويب خادم IIS.
انقر على الزر التالي.

على الشاشة التالية، انقر على زر إضافة ميزات.

على شاشة الميزات، انقر على الزر التالي.

على شاشة خدمة الدور، انقر فوق الزر التالي.

على شاشة الملخص، انقر على الزر تثبيت.

تهانينا! لقد انتهيت من تثبيت خدمة IIS على جهاز كمبيوتر يعمل بنظام التشغيل Windows 2012.
IIS البرنامج التعليمي - تمكين HTTPS
بدء تشغيل التطبيق المسمى: إدارة IIS.

على تطبيق إدارة IIS حدد اسم ملقم IIS.
في الجزء الأيسر من الشاشة، قم بالوصول إلى الخيار المسمى: شهادات الخادم.

إذا كان لديك شهادة بالفعل، انقر فوق الخيار استيراد في الجزء الأيسر العلوي من الشاشة.
إذا كنت تريد إنشاء شهادة موقعة ذاتياً، حدد الخيار المسمى: إنشاء شهادة موقعة ذاتياً.

أدخل اسمًا إلى الشهادة وانقر على الزر موافق.

انقر بزر الماوس الأيمن فوق موقع الويب المطلوب وحدد الخيار المسمى: تحرير الربط.
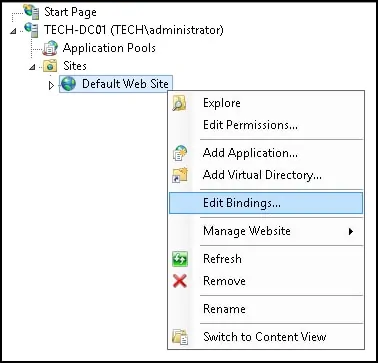
انقر على زر إضافة.
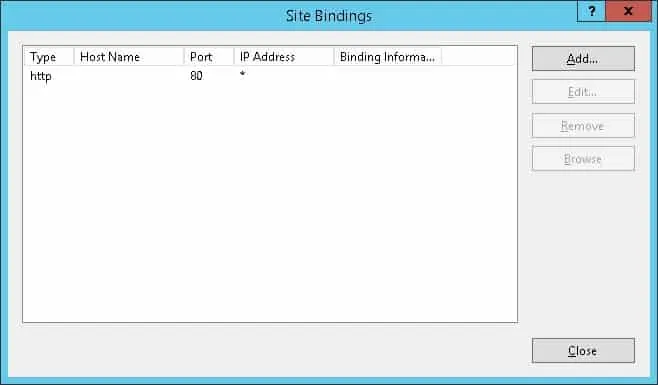
تنفيذ التكوين التالي:
• النوع - HTTPS
• عنوان IP - جميع غير المعينة
• ميناء - 443
• شهادة SSL - حدد الشهادة المطلوبة
انقر على زر موافق.
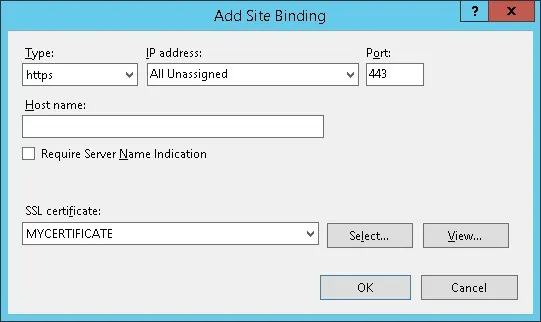
على ملقم IIS، افتح المستعرض وأدخل عنوان IP لخادم الويب باستخدام بروتوكول HTTPS.
في مثالنا، تم إدخال عنوان URL التالي في المستعرض:
• https://127.0.0.1
يجب تقديم صفحة HTTPS.

تهانينا! تكوين ميزة HTTPS بنجاح على ملقم IIS.
