هل ترغب في معرفة كيفية مراقبة نظام Linux بأمان باستخدام وكيل Zabbix وتشفير PSK؟ سنشرح لك في هذا البرنامج التعليمي كيفية تثبيت برنامج وكيل Zabbix وتكوينه على جهاز كمبيوتر يعمل بنظام Linux وكيفية استخدام ميزة تشفير PSK لتأمين الاتصال بين خادم Zabbix ووكيل Zabbix.
• Zabbix 4.2.6
قائمة الأجهزة:
يعرض القسم التالي قائمة المعدات المستخدمة لإنشاء هذا البرنامج التعليمي Zabbix.
يمكن العثور على كل قطعة من الأجهزة المذكورة أعلاه على موقع أمازون.
Zabbix Playlist:
في هذه الصفحة ، نقدم وصولاً سريعًا إلى قائمة مقاطع الفيديو ذات الصلة بتثبيت Zabbix.
لا تنس الاشتراك في قناة يوتيوب الخاصة بنا المسماة FKIT.
دروس ذات صلة:
في هذه الصفحة ، نقدم وصولاً سريعًا إلى قائمة البرامج التعليمية المتعلقة بتثبيت Zabbix.
البرنامج التعليمي - تثبيت عميل Zabbix على نظام Linux مع تشفير PSK
أولاً ، تحتاج إلى تثبيت وكيل Zabbix على كمبيوتر Linux.
استخدم الأوامر التالية لتثبيت الحزم المطلوبة على جهاز كمبيوتر يعمل بنظام التشغيل Ubuntu Linux.
قم بتنزيل حزمة التثبيت Zabbix.
استخراج حزمة التثبيت Zabbix ، ترجمة وتثبيت وكيل Zabbix.
ابحث عن موقع ملف zabbix_agentd.conf على نظامك.
قم بتحرير الملف zabbix_agentd.conf.
هنا هو الملف الأصلي ، قبل التكوين لدينا.
هنا هو الملف الجديد مع التكوين لدينا.
في المثال الخاص بنا ، تم تكوين وكيل Zabbix للسماح بالاتصالات من خادم Zabbix 192.168.15.10.
يُسمح للخادم الذي يحمل عنوان IP 192.168.15.10 بطلب وتلقي المعلومات من الوكيل.
يُسمح لـ Localhost ، 127.0.0.1 ، بطلب وتلقي المعلومات من الوكيل.
الآن ، نحن بحاجة إلى إنشاء ملف يحتوي على مفتاح PSK لتشفير الاتصالات.
قم بإنشاء ملف مفتاح PSK على كمبيوتر Linux داخل دليل Zabbix.
أدخل قيمة مفتاح PSK الذي تم إنشاؤه عشوائيًا داخل هذا الملف.
إذا كنت لا تعرف كيفية إنشاء قيمة مفتاح تم إنشاؤه عشوائيًا ، فاستخدم الأمر التالي:
قم بتعيين إذن الملف الصحيح للملف الذي يحتوي على مفتاح PSK.
تأتي حزمة تثبيت Zabbix مع برنامج نصي لبدء تشغيل الخدمة.
نسخ البرنامج النصي لبدء التشغيل باستخدام الأوامر أدناه.
يمكنك الآن استخدام الأوامر التالية لبدء خدمة وكيل Zabbix.
أعد تشغيل عميل Zabbix.
لقد انتهيت من تثبيت وكيل Zabbix مع تمكين تشفير PSK.
يمكنك الآن استخدام لوحة معلومات خادم Zabbix لإضافة هذا الكمبيوتر إلى خدمة مراقبة الشبكة.
البرنامج التعليمي - Zabbix مراقبة لينكس باستخدام PSK التشفير
الآن ، نحتاج إلى الوصول إلى لوحة معلومات خادم Zabbix وإضافة كمبيوتر Linux كمضيف.
افتح المستعرض وأدخل عنوان IP لخادم الويب plus / zabbix.
في مثالنا ، تم إدخال عنوان URL التالي في المتصفح:
• http://192.168.15.10/zabbix
في شاشة تسجيل الدخول ، استخدم اسم المستخدم الافتراضي وكلمة المرور الافتراضية.
• اسم المستخدم الافتراضي: المسؤول
• كلمة المرور الافتراضية: zabbix

بعد تسجيل دخول ناجح ، سيتم إرسالك إلى لوحة معلومات Zabbix.

في شاشة لوحة المعلومات ، قم بالوصول إلى قائمة التكوين وحدد خيار المضيف.

في أعلى يمين الشاشة ، انقر فوق الزر "إنشاء مضيف".
في شاشة تهيئة المضيف ، سيتعين عليك إدخال المعلومات التالية:
• اسم المضيف - أدخل اسم مضيف لتحديد خادم Linux.
• اسم المضيف المرئي - كرر اسم المضيف.
• مجموعة جديدة - أدخل اسمًا لتعريف مجموعة من الأجهزة المماثلة.
• Agent Agent - أدخل عنوان IP لخادم Linux.
هنا هي الصورة الأصلية ، قبل التكوين لدينا.

هنا هي الصورة الجديدة مع التكوين لدينا.
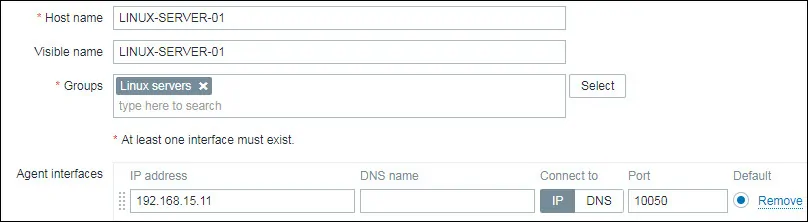
بعد ذلك ، نحتاج إلى ربط المضيف بقالب شبكة محدد.
بشكل افتراضي ، يأتي Zabbix مع مجموعة كبيرة ومتنوعة من قوالب المراقبة.
الوصول إلى علامة التبويب قوالب في الجزء العلوي من الشاشة.
انقر فوق الزر تحديد وحدد القالب المسمى: TEMPLATE OS Linux
انقر فوق الخيار "إضافة" (1).
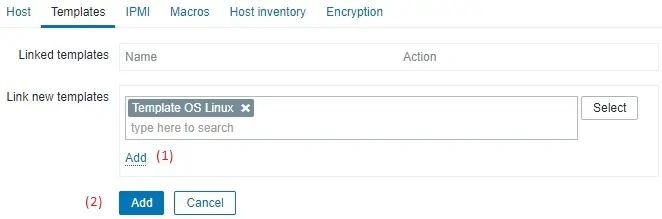
بعد ذلك ، نحتاج إلى تشفير الاتصال بين خادم Zabbix وجهاز كمبيوتر Linux.
قم بالوصول إلى علامة تبويب التشفير أعلى الشاشة وقم بإجراء التكوين التالي:
• Connectios إلى المضيف - PSK
• اتصالات من المضيف - PSK
• هوية PSK - LINUX-SERVER-01
• PSK - fb6616cd582a2fa0aa161cab3423a9ca640c931b21c8c2e3b7132d6db75aadff
انقر فوق الزر "إضافة" لإنهاء التكوين.
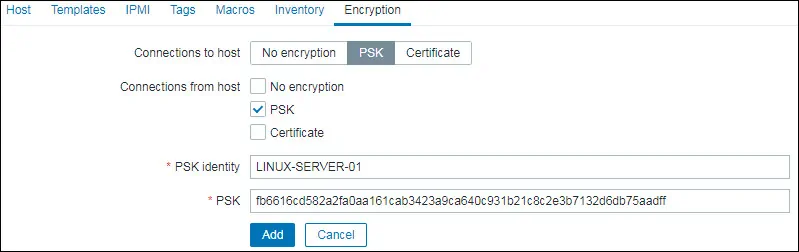
بعد بضع دقائق ، ستتمكن من رؤية النتيجة الأولية على لوحة بيانات Zabbix.
ستستغرق النتيجة النهائية ساعة واحدة على الأقل.
بشكل افتراضي ، سينتظر Zabbix ساعة واحدة لاكتشاف عدد الواجهات المتاحة على كمبيوتر Linux.
بشكل افتراضي ، سينتظر Zabbix ساعة واحدة قبل جمع المعلومات من واجهات الشبكة.
لاختبار التكوين الخاص بك ، قم بالوصول إلى قائمة المراقبة وانقر على خيار الرسوم البيانية.

في أعلى يمين الشاشة ، حدد المجموعة المسماة ALL.
حدد اسم مضيف كمبيوتر Linux.
حدد الرسم البياني المسمى: وحدة المعالجة المركزية UTILISATION
يجب أن تكون قادرًا على رؤية الرسم الخاص باستخدام وحدة المعالجة المركزية.

تهانينا! لقد قمت بتكوين خادم Zabbix لمراقبة كمبيوتر Linux باستخدام تشفير psk.
