Vil du lære at aktivere Pfsense SNMP-funktionen? I denne tutorial, vil vi vise dig alle de trin, der kræves for at udføre Pfsense Snmp konfiguration i 5 minutter eller mindre.
• Pfsense 2.4.4-p3
PFsense Relaterede Selvstudium:
På denne side tilbyder vi hurtig adgang til en liste over tutorials relateret til pfSense.
PFSense - SNMP-konfiguration
Åbn en browsersoftware, indtast IP-adressen på din Pfsense-firewall, og få adgang til webgrænsefladen.
I vores eksempel blev følgende webadresse indtastet i browseren:
• https://192.168.15.11
Pfsense-webgrænsefladen skal præsenteres.

Angiv logonoplysningerne for Pfsense Default Password på prompt-skærmen.
• Brugernavn: admin
• Adgangskode: pfsense
Efter et vellykket login, vil du blive sendt til Pfsense Dashboard.

Få adgang til menuen Pfsense Services, og vælg indstillingen SNMP.

Vælg den indstilling, der hedder: Aktiver SNMP-daemonen og dens kontrolelementer
Angiv en SNMP-kontakt og en SNMP-placering.
Angiv et SNMP-fællesskab, der har skrivebeskyttet tilladelse til at hente SNMP-fjernoplysninger.
I vores eksempel har vi skabt et SNMP-fællesskab med navnet: GokuBlack
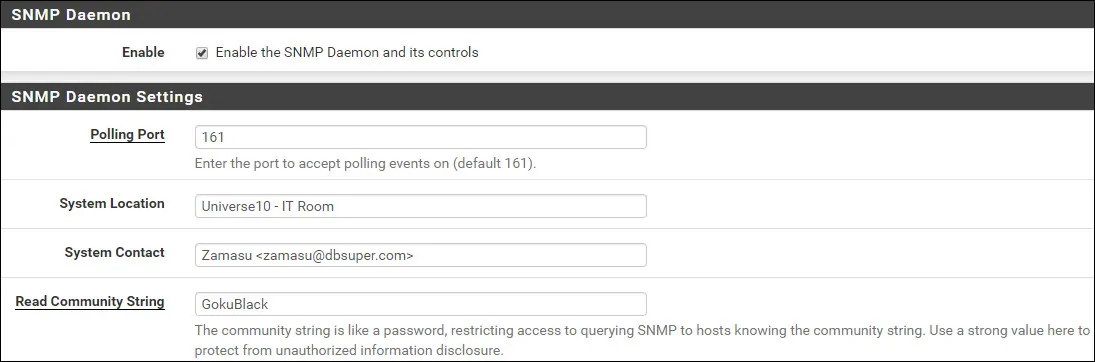
På konfigurationen af SNMP-moduler skal du sørge for, at alle moduler er valgt.
Vælg indstillingen ALL på konfigurationen af grænsefladebinding.
Klik på knappen Gem for at afslutte konfigurationen.
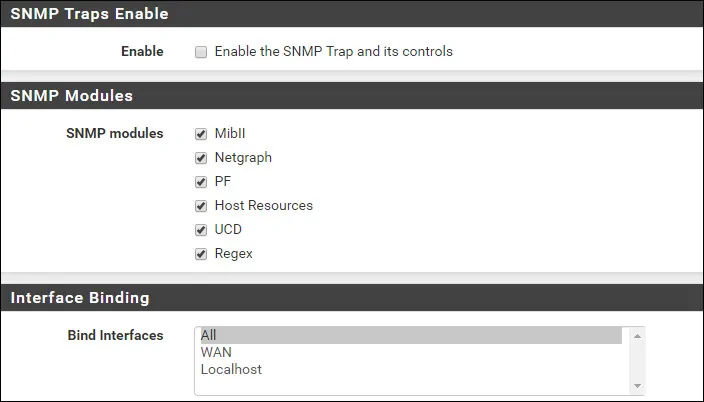
Du har aktiveret Pfsense SNMP-tjenesten.
Du har konfigureret Pfsense SNMP-tjenesten.
PFSense SNMP - Konfiguration af firewall
PFsense-firewallen tillader som standard ikke eksterne SNMP-forbindelser til WAN-grænsefladen.
I vores eksempel vil vi oprette en firewall regel for at tillade SNMP kommunikation.
Få adgang til Pfsense Firewall-menuen, og vælg indstillingen Regler.

Klik på knappen Tilføj for at føje en regel til toppen af listen.
Udfør følgende konfiguration på skærmbilledet oprettelse af firewallregel:
• Handling - Pass
• Grænseflade - WAN
• Adresse familie - IPV4
• Protokol - UDP

På skærmbilledet Kildekonfiguration skal du definere den IP-adresse, der skal have tilladelse til at udføre SNMP-kommunikation med Pfsense-firewallen.
I vores eksempel er enhver computer i stand til at udføre SNMP-kommunikation med firewallen.

Udfør følgende konfiguration på destinationsskærmen Firewall:
• Destination - Wan-adresse
• Destination port rækkevidde- Fra SNMP 161 til SNMP 161

På skærmbilledet Firewall Ekstra kan du angive en beskrivelse af firewallreglen.

Klik på knappen Gem, vil du blive sendt tilbage til Firewall konfiguration skærmen.
Nu skal du genindlæse firewallreglerne for at anvende SNMP-konfigurationen.
Klik på knappen Anvend ændringer for at genindlæse firewallkonfigurationen.

Du er færdig med PFsense firewall konfigurationen for at tillade SNMP-kommunikation ved hjælp af WAN-grænsefladen.
PFSense - Test af SNMP-konfigurationen
Sådan testes Pfsense SNMP-konfigurationen fra en computer, der kører Ubuntu Linux:
Brug følgende kommandoer til at installere de nødvendige pakker og teste Pfsense SNMP-kommunikationen.
Husk, at du skal ændre SNMP-communitynavnet og PFsense-IP-adressen, så den afspejler dit miljø.
Sådan testes Pfsense SNMP-konfigurationen fra en computer, der kører Windows:
Hent SNMP Tester-aplicationen, og test kommunikationen ved hjælp af følgende parametes:
• Fællesskabsnavn: Dit SNMP-fællesskab
• Enheds-IP: Din PFsense-server-IP-adresse
• SNMP Version: V2C
• Vælg anmodningstype: Scan grænseflader
Her er et eksempel fra min Pfsense konfiguration.

Du har udført en Pfsense SNMP-kommunikationstest.
