Vil du vide, hvordan du bruger en gruppepolitik til at aktivere og konfigurere firewallen på en computer, der kører Windows? I dette selvstudium viser vi dig, hvordan du aktiverer firewalltjenesten og opretter netværksregler på alle computere i domænet ved hjælp af et gruppepolitikobjekt.
• Windows 2012 R2
• Windows 2016
• Windows 2019
• Windows 10
• Windows 7
Hardwareliste:
I det følgende afsnit vises listen over udstyr, der bruges til at oprette dette selvstudium.
Hvert stykke hardware, der er anført ovenfor, kan findes på Amazon hjemmeside.
Selvstudium i Windows:
På denne side tilbyder vi hurtig adgang til en liste over selvstudier relateret til Windows.
Gruppepolitikobjektet til selvstudium – Konfigurer Windows-firewallen
Åbn gruppepolitikstyringsværktøjet på domænecontrolleren.

Opret en ny gruppepolitik.

Angiv et navn til den nye gruppepolitik.

I vores eksempel blev den nye gruppepolitikobjekt navngivet: MY-GPO.
Udvid mappen Med navnet Gruppepolitikobjekter på skærmbilledet Gruppepolitikstyring.
Højreklik på det nye gruppepolitikobjekt, og vælg indstillingen Rediger.

Udvid computerkonfigurationsmappen på skærmbilledet Gruppepolitikeditor, og find følgende element.
Vælg indstillingen Windows Firewall med avanceret sikkerhed

Få adgang til indstillingen Windows firewall egenskaber.
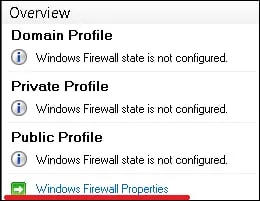
Vælg den ønskede netværksprofil, og udfør følgende konfiguration:
• Firewalltilstand - Til.
• Indgående forbindelser - Bloker.
• Udgående forbindelser - Tillad.
Klik på KNAPPEN OK.
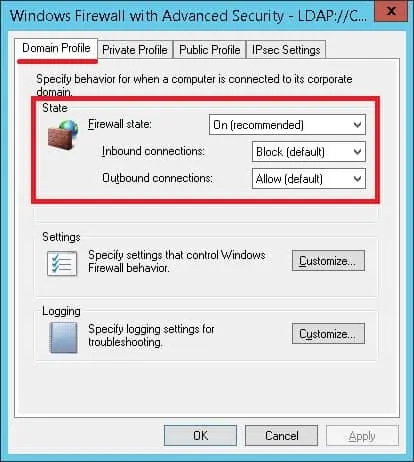
I vores eksempel vil vi aktivere Windows firewall, når computeren er tilsluttet domænenetværket.
I vores eksempel vil vi tillade udgående forbindelser.
I vores eksempel vil vi blokere indgående forbindelser.
Computeren vil få lov til at starte en kommunikation med enhver enhed.
Andre enheder vil ikke få lov til at starte kommunikationen med computeren.
Du kan også aktivere logfilen over blokerede pakker.
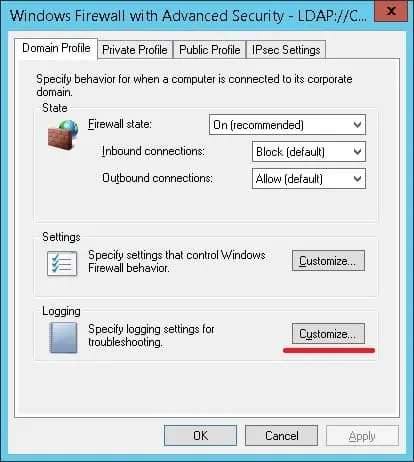
Aktivér indstillingen Log tabte pakker.
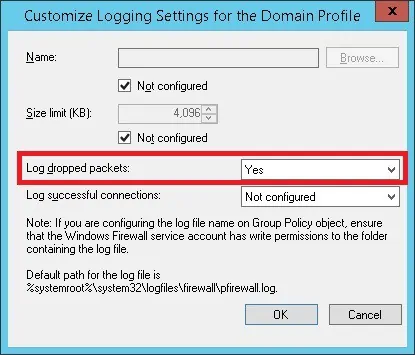
Dette er standardstien til Windows-firewallloggen.
Hvis du vil gemme gruppepolitikkonfigurationen, skal du lukke editoren gruppepolitik.
Tillykke! Du er færdig med oprettelsen af gruppepolitikobjektet.
GPO for selvstudium - Oprette en firewallregel
Som et eksempel vil vi oprette en hvid liste.
Denne regel indeholder en liste over IP-adresser, der har tilladelse til at starte en netværksforbindelse til computeren.
Vælg indstillingen Windows Firewall med avanceret sikkerhed i gruppepolitikeditoren.

Opret en ny indgående regel.

Vælg indstillingen Brugerdefineret.

Vælg indstillingen Alle programmer, og klik på knappen Næste.
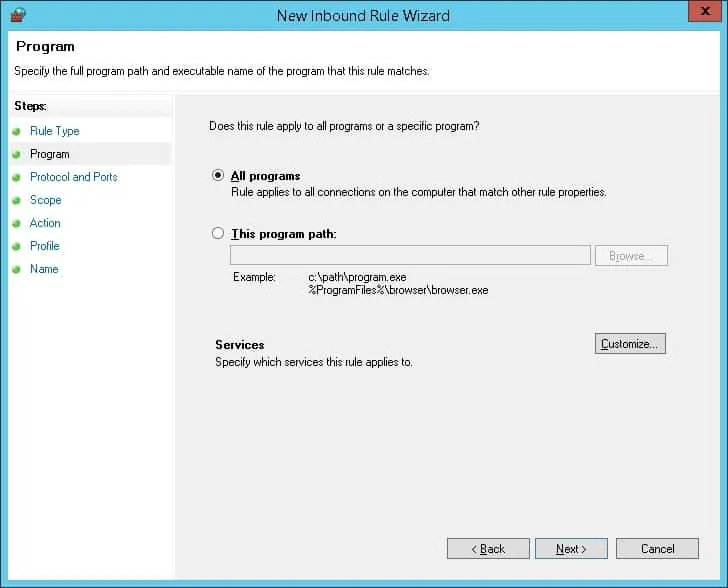
Klik på knappen Næste.
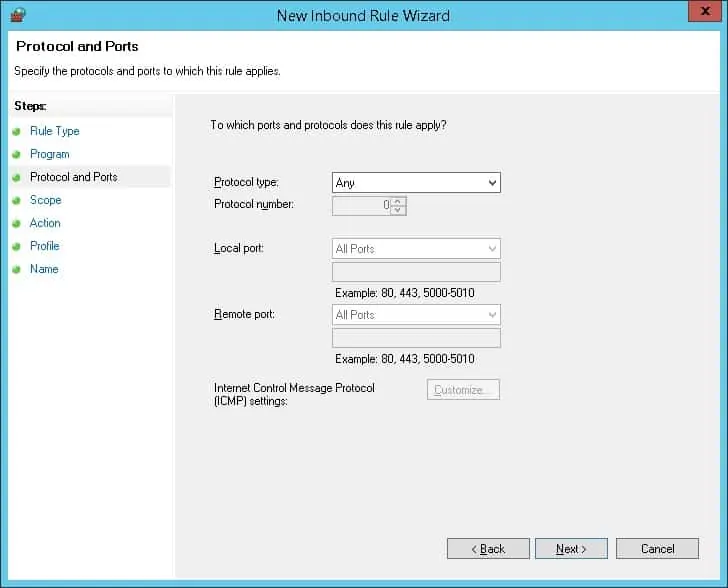
Angiv en liste over autoriserede IP-adresser, og klik på knappen Næste.
De IP-adresser, der er inkluderet på listen, vil få tilladelse til at starte kommunikation uden begrænsninger.
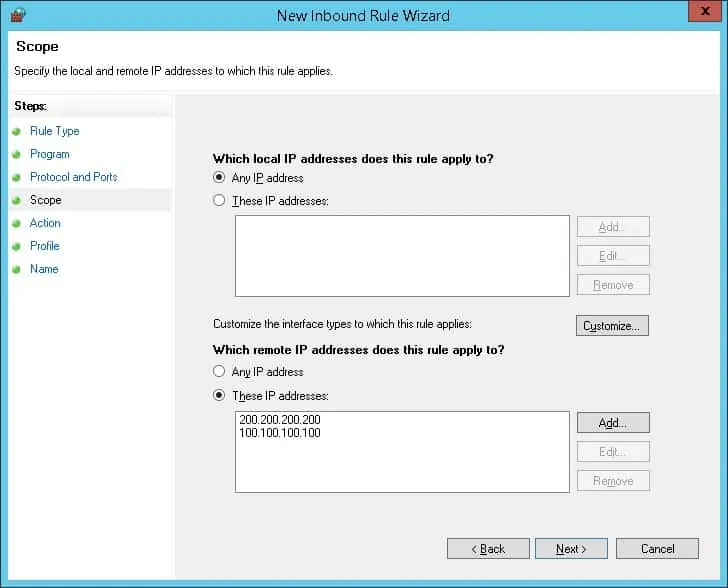
Vælg indstillingen for at tillade forbindelsen.
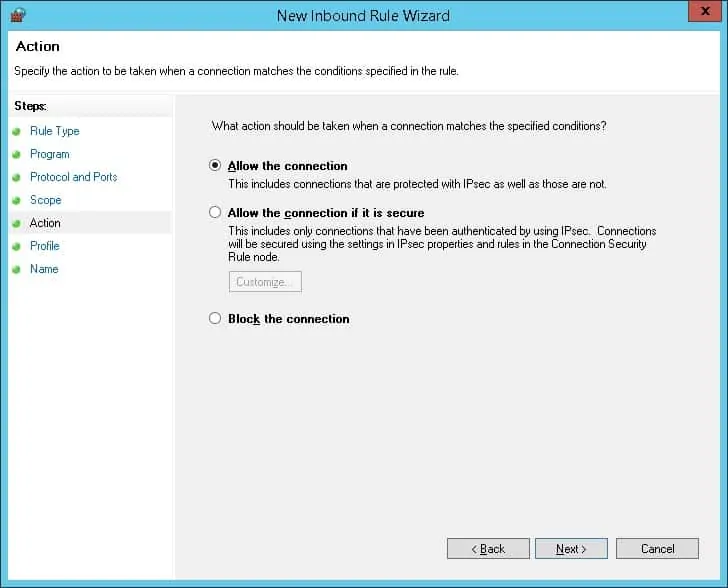
Vælg den ønskede netværksprofil, og klik på knappen Næste.
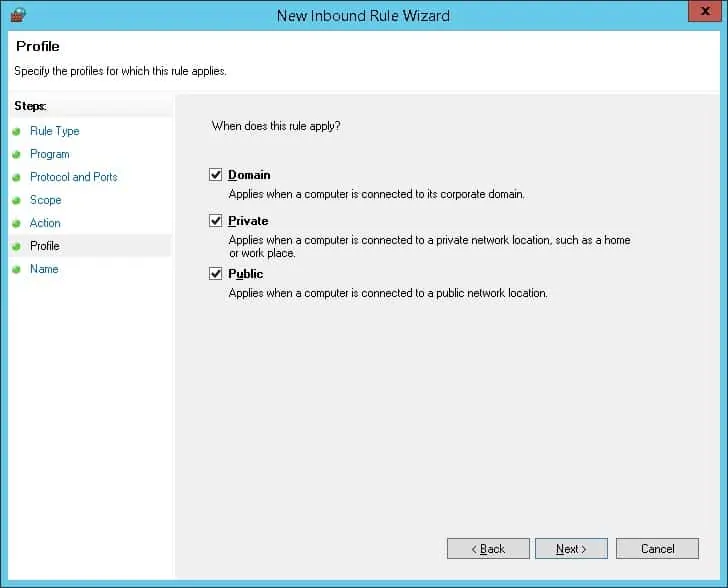
Angiv et navn for at identificere den nye indgående regel.
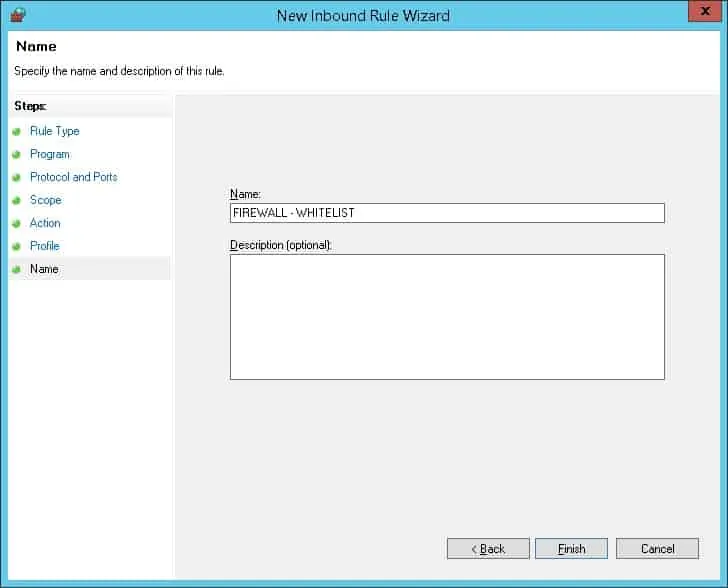
Klik på knappen Udfør.
Hvis du vil gemme gruppepolitikkonfigurationen, skal du lukke editoren gruppepolitik.
Tillykke! Du er færdig med at oprette en indgående regel ved hjælp af et gruppepolitikobjekt.
Gruppepolitikobjektet for selvstudium – Aktiver Windows-firewall
På skærmbilledet Administration af gruppepolitik skal du højreklikke på den ønskede organisationsenhed og vælge indstillingen for at sammenkæde et eksisterende gruppepolitikobjekt.

I vores eksempel vil vi knytte gruppepolitikken med navnet MY-GPO til roden af domænet.

Efter anvendelse af gruppepolitikobjektet skal du vente i 10 eller 20 minutter.
I dette tidsrum replikeres gruppepolitikobjektet til andre domænecontrollere.
I vores eksempel brugte vi et gruppepolitikobjekt til at aktivere og konfigurere Windows firewall.
