Vil du vide, hvordan du konfigurerer filtilknytning på Windows ved hjælp af kommandolinjen? I dette selvstudium viser vi dig, hvordan du knytter et filtypenavn til et bestemt program.
• Windows 2012 R2
• Windows 2016
• Windows 2019
• Windows 10
• Windows 7
Liste over udstyr
I det følgende afsnit vises listen over udstyr, der bruges til at oprette dette selvstudium.
Som En Amazon Associate, tjener jeg fra kvalificerende køb.
Selvstudium i Windows:
På denne side tilbyder vi hurtig adgang til en liste over selvstudier relateret til Windows.
Selvstudium i Windows – Opret en ny filtilknytning ved hjælp af kommandolinjen
Start som administrator en kommandolinje med administratorrettigheder.

Knyt et filtypenavn til en filtype.
Kontroller tilknytningen af filtypenavnet.
Her er kommandoen output:
I vores eksempel knyttede vi filtypenavnet TC1 til filtypen TC1FILE.
Opret en ny filtype.
Knyt en kommando for at åbne denne filtype.
Kontroller den kommando, der er knyttet til filtypen.
Her er kommandoen output:
I vores eksempel var filtypen TC1FILE knyttet til notesblokprogrammet.
Opret en fil ved hjælp af filtypenavnet TC1.
Dobbeltklik på filen med det nye filtypenavn.
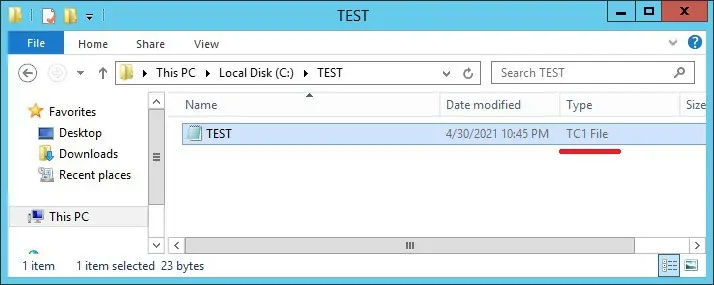
Notesblok-programmet åbner automatisk det nye filtypenavn.
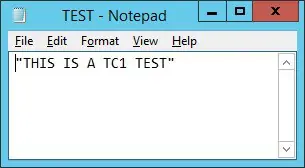
I vores eksempel har vi knyttet et filtypenavn til en filtype.
I vores eksempel knyttede vi en filtype til en kommando.
Tillykke! Du kan konfigurere filtilknytning ved hjælp af kommandolinjen i Windows.
Selvstudium Windows - Konfigurere en filtilknytning ved hjælp af kommandolinjen
Start som administrator en kommandolinje med administratorrettigheder.

Kontroller den filtype, der er knyttet til et filtypenavn.
Her er kommandoen output:
I vores eksempel er filtypenavnet TXT knyttet til filtypen TXTFILE.
Konfigurer denne filtype til at være knyttet til et andet program.
Kontroller den kommando, der er knyttet til filtypen.
Her er kommandoen output:
I vores eksempel var filtypen TXTFILE knyttet til WORDPAD-programmet.
Tillykke! Du kan konfigurere filtilknytning ved hjælp af kommandolinjen i Windows.
