Vil du lære, hvordan du installerer ASP-udvidelsen på en computer, der kører IIS-serveren? I dette selvstudium vil vi vise dig, hvordan du installerer IIS-tjenesten og aktiverer ASP-udvidelsen på en computer, der kører Windows.
• Windows 2012 R2
• Windows 2016
• Windows 2019
Windows-afspilningsliste:
På denne side tilbyder vi hurtig adgang til en liste over videoer relateret til Windows-installation.
Glem ikke at abonnere på vores youtube kanal ved navn FKIT.
Selvstudium i Windows:
På denne side tilbyder vi hurtig adgang til en liste over Windows-selvstudier.
Selvstudium - Installation af IIS
Åbn programmet Serverstyring.
Få adgang til menuen Administrer, og klik på Tilføj roller og funktioner.

Vælg indstillingen med navnet Web Server IIS på skærmbilledet Serverroller.
Klik på knappen Næste.

Klik på knappen Tilføj funktioner på følgende skærmbillede.

Klik på knappen Næste på skærmbilledet Funktioner.

Klik på knappen Næste på skærmbilledet Rolletjeneste.

Klik på knappen Installer på skærmbilledet Oversigt.

Tillykke! du er færdig med installationen af IIS-tjenesten på en computer, der kører Windows 2012.
Selvstudium IIS - Aktivering af ASP-udvidelsen
Åbn programmet Serverstyring.
Få adgang til menuen Administrer, og klik på Tilføj roller og funktioner.

Udvid posten med navnet: Web Server IIS på skærmbilledet Serverroller.
Få adgang til menuen Programudvikling, og vælg den indstilling, der hedder: ASP
Klik på knappen Næste.
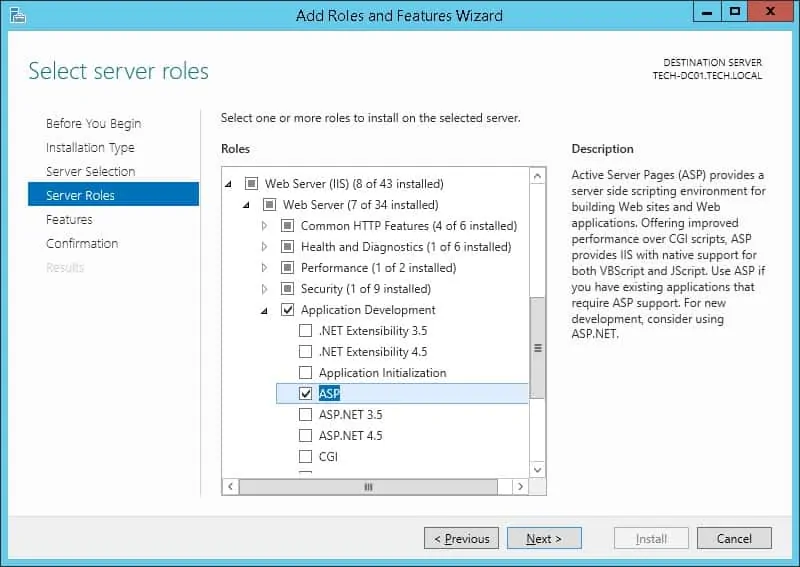
Klik på knappen Tilføj funktioner på følgende skærmbillede.
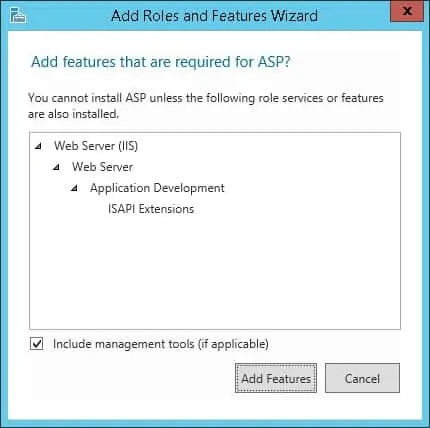
Klik på knappen Næste på skærmbilledet Funktioner.

Klik på knappen Installer på skærmbilledet Oversigt.
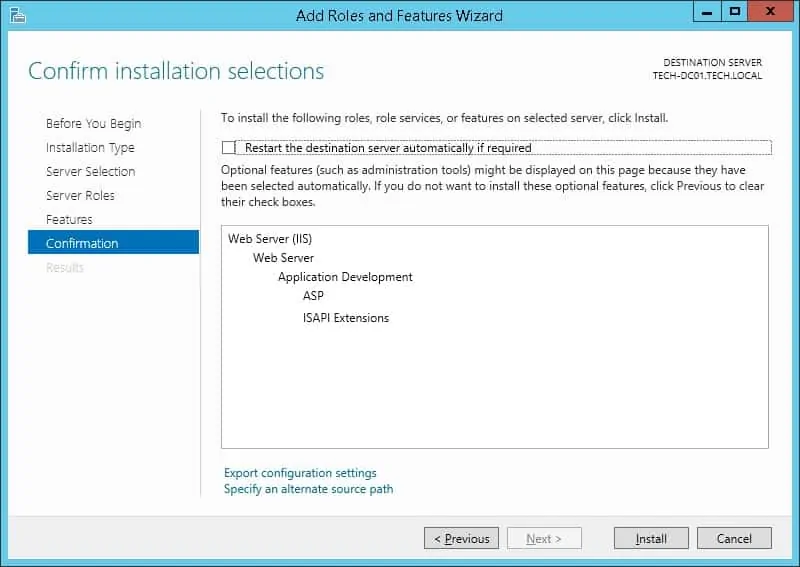
Tillykke! du er færdig med ASP-installationen på IIS.
Selvstudium IIS - Oprettelse af en ASP-side
Start en ny DOS-kommandolinjeprompt.

Få adgang til IIS-rodmappen.
Opret en ASP-testside.
Åbn din browser, og angiv IP-adressen på din webserver plus /test.asp.
I vores eksempel blev følgende webadresse indtastet i browseren:
• http://172.31.7.220/test.asp
ASP-siden skal vise dato og klokkeslæt.
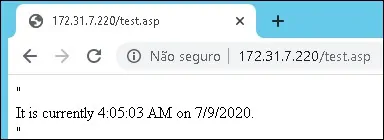
Tillykke! ASP-udvidelsen blev installeret på IIS.
