Vil du have mere at vide om, hvordan du sletter en sendt meddelelse ved hjælp af Office 365? I denne vejledning skal vi vise dig, hvordan du sletter usete meddelelser fra modtagerens indbakke ved hjælp af Outlook 365.
• Windows 2012 R2
• Windows 2016
• Windows 2019
• Vinduer 2022
• Windows 10
• Windows 11
Liste over udstyr
Her kan du finde listen over udstyr, der bruges til at oprette denne tutorial.
Dette link viser også den softwareliste, der bruges til at oprette dette selvstudium.
Selvstudium i Windows:
På denne side tilbyder vi hurtig adgang til en liste over selvstudier relateret til Windows.
Selvstudium Office 365 - Slette en sendt mail
Få adgang til Office 365-portalen.
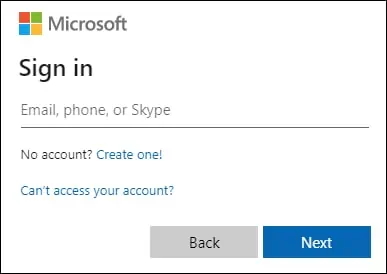
Få adgang til Outlook-applikationen.

Få adgang til Outlook-konfigurationsindstillingen.

Vælg indstillingen for at se alle Outlook-konfigurationsindstillinger.
Åbn fanen Mailkonfiguration, og vælg indstillingen Skriv og svar.
Konfigurer timeren i op til 10 sekunder.

Når du har sendt en besked, giver Outlook-applikationen dig 10 sekunder til at annullere den sendte besked.
For at annullere en sendt besked skal du klikke på knappen Fortryd.
I vores eksempel annullerer vi den sendte meddelelse ved hjælp af webversionen af Outlook fra Office365.
Tutorial Outlook - Slet en sendt e-mail
Åbn mappen Sendte emner, og dobbeltklik på meddelelsen.
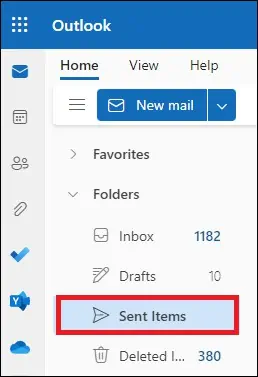
Få adgang til fanen Meddelelse, og find flytteindstillingerne.
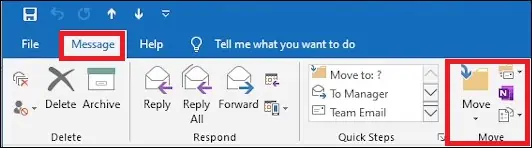
Vælg indstillingen Genkald denne meddelelse.
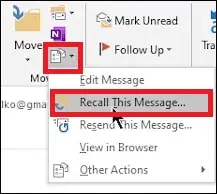
Vælg indstillingen for at slette ulæste kopier af denne meddelelse.

Klik på KNAPPEN OK.
I vores eksempel slettede vi en sendt meddelelse ved hjælp af Outlook fra Office365.
Meddelelsen vil kun blive tilbagekaldt, hvis den ikke blev læst.
