Vil du vide, hvordan du installerer Bitlocker på Windows? I dette selvstudium skal vi vise dig, hvordan du installerer Bitlocker på en computer, der kører Windows ved hjælp af Powershell.
• Windows 2012 R2
• Windows 2016
• Windows 2019
• Windows 10
• Windows 7
Liste over udstyr
I det følgende afsnit vises listen over udstyr, der bruges til at oprette dette selvstudium.
Som En Amazon Associate, tjener jeg fra kvalificerende køb.
Relateret tutorial - PowerShell
På denne side tilbyder vi hurtig adgang til en liste over tutorials relateret til PowerShell.
Selvstudium i Powershell - Installation af Bitlocker på Windows-serveren
Start som administrator en udvidet Powershell-kommandolinje.

Kontroller, om Bitlocker allerede er installeret.
Her er kommandoen output.
Installer Bitlocker på Windows-serveren.
Genstart computeren.
Tillykke! Du er færdig med at installere Bitlocker på Windows-serveren.
Selvstudium Powershell - Installation af Bitlocker på Windows 10
Start som administrator en udvidet Powershell-kommandolinje.

Kontroller, om Bitlocker allerede er installeret.
Her er kommandoen output.
De nyeste versioner af Windows 10 har Bitlocker aktiveret som standard.
Installer Bitlocker på Windows 10.
Genstart computeren.
Tillykke! Du er færdig med installationen af Bitlocker på Windows 10 ved hjælp af Powershell.
Selvstudium i Powershell - Eksempel på Bitlocker-kryptering
Start som administrator en udvidet Powershell-kommandolinje.

Krypter et lokalt drev ved hjælp af adgangskodebeskyttelse.
Angiv den ønskede adgangskode.
Kontroller Bitlocker-krypteringsstatus.
Her er kommandoen output.
Vent på, at drevkrypteringen er færdig.

Dobbeltklik på det krypterede drev for at låse det op, og angiv adgangskoden.
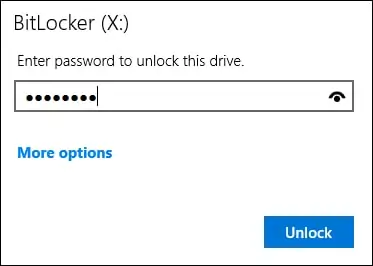
Du kan også oprette en genoprettelsesadgangskode.
Vær opmærksom på Bitlocker-genoprettelsesadgangskoden.
Tillykke! Du har krypteret et lokalt drev ved hjælp af Bitlocker.
