Vil du lære, hvordan du konfigurerer Vmware ESXi IP-adresse ved hjælp af webgrænsefladen? I denne tutorial, vi vil vise dig alle de skridt, der kræves for at ændre IP-adressen på en Vmware ESXi server.
Denne tutorial blev testet på Vmware ESXi 6,5
Denne tutorial blev testet på Vmware ESXi 6,7
Vmware ESXi Playlist:
På denne side tilbyder vi hurtig adgang til en liste over videoer relateret til Vmware ESXi.
Glem ikke at abonnere på vores youtube kanal ved navn FKIT.
VMware ESXi Relateret Selvstudium:
På denne side tilbyder vi hurtig adgang til en liste over tutorials relateret til Vmware Esxi.
Selvstudium - Konfiguration af VMware ESXi IP-adresse
Først skal du have adgang til Vmware web interface.
Åbn en browsersoftware, skal du indtaste IP-adressen på din Vmware ESXi-server og få adgang til webgrænsefladen.

Angiv de administrative loginoplysninger på prompteskærmen.
Efter et vellykket login vises Vmware-dashboardet.

Få adgang til netværksmenuen på Vmware-dashboardet.
Få adgang til fanen Portgrupper.
Klik på indstillingen Management Network.
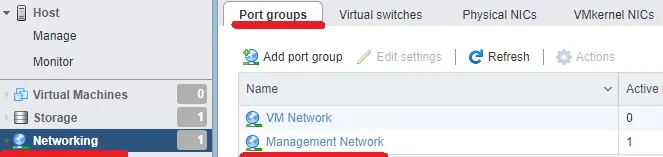
På det næste skærmbillede skal du vælge netværksgrænsefladen til virtuel administration.
I vores eksempel valgte vi VMK0-grænsefladen.

Klik på menuen Handlinger øverst på skærmen, og vælg indstillingen Rediger indstillinger.
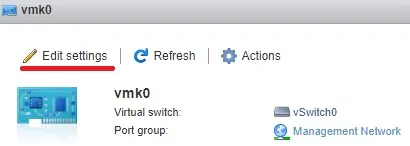
På den nye skærm kan du udføre den statiske IP-adressekonfiguration.
Når konfigurationen er afsluttet, skal du klikke på knappen Gem.

IP-adressen på din Vmware ESXi-server ændres med det samme.
Du skal åbne din browser og indtaste den nye IP-adresse på din Vmware ESXi-server.
Husk, at dette skærmbillede ikke tilbyder følgende konfigurationsindstillinger:
• Værtsnavn
• DNS-domænenavn
• DNS-servere
• Standard GATEWAY IP-adresse
Hvis du har brug for at konfigurere disse indstillinger, skal du gå tilbage til dashboardet.

Få adgang til netværksmenuen på Vmware-dashboardet.
Få adgang til fanen TCP/IP-stakke.
Klik på indstillingen Standard TCP/IP-stak.
Klik på menuen Handlinger på det nye skærmbillede, og vælg indstillingen Rediger indstillinger.
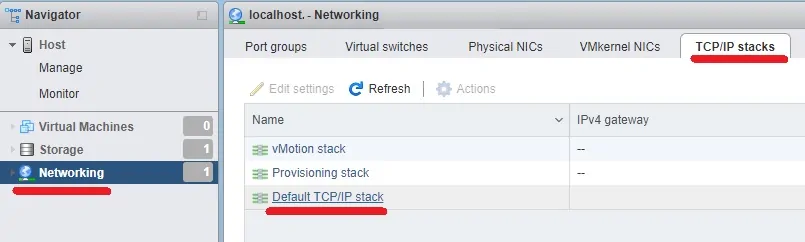
Klik på menuen Handlinger øverst på skærmen, og vælg indstillingen Rediger indstillinger.
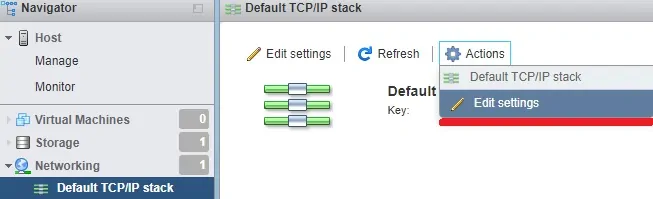
På dette skærmbillede kan du ændre følgende netværkskonfiguration:
• Værtsnavn
• DNS-domænenavn
• DNS-servere
• Standard GATEWAY IP-adresse
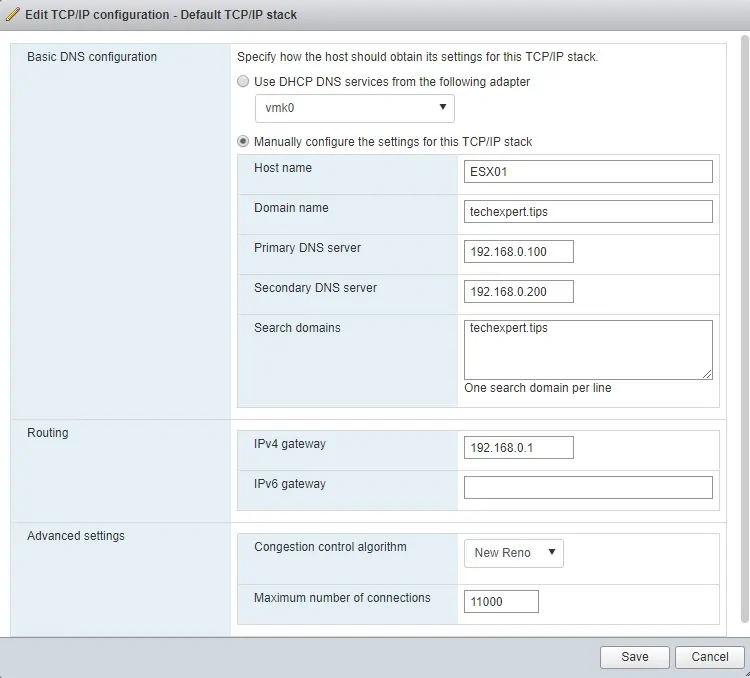
Tillykke! Du har konfigureret IP-adressen på en Vmware ESXi-server.
Selvstudium - Konfiguration af VMware ESXi IP-adresse ved hjælp af kommandolinjen
På denne tutorial, vil vi også vise dig, hvordan du udfører netværkskonfigurationen ved hjælp af kommandolinjen.
For det første skal vi gøre det muligt for SSH-tjenesten at få fjernadgang til Esxi-serveren.
Få adgang til menuen Administrer, få adgang til fanen Tjenester, og find SSH-tjenesten.
• Manage > Services > TSM-SSH

Højreklik på SSH-tjenesten, og vælg indstillingen Start.
Brug Putty-softwaren, og opret forbindelse på Vmware ESXi-serveren.
I vores eksempel vil vi bruge en Opensource software ved navn Putty og en computer, der kører Windows.
Putty-softwaren er tilgængelig på putty.org hjemmeside.
Når du er færdig med overførslen, skal du køre softwaren og vente på følgende skærm.

Vælg indstillingen SSH, og angiv IP-adressen på VMWare ESXi-serveren.
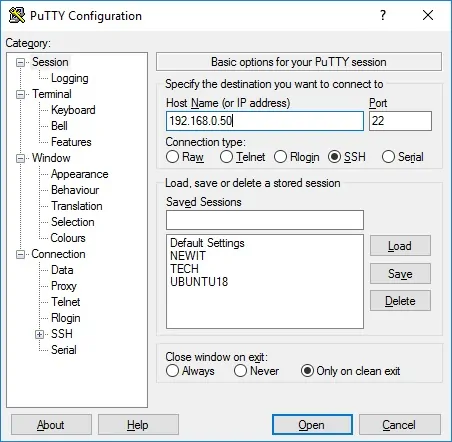
Angiv de administrative loginoplysninger på prompteskærmen.
Oplysninger om fabriksstandardadgang:
• Username: root
• Adgangskode:
Efter et vellykket login vises konsolkommandolinjen.
Brug følgende kommando til at gå ind i vedligeholdelsestilstand
Brug følgende kommando til at få vist Konfigurationen af Vmware ESXi IP-adresse.
Brug følgende kommando til at udføre den statiske IP-adressekonfiguration.
Der kan kun konfigureres én standardgateway på en Vmware ESXi-vært
Brug følgende kommando til at konfigurere en standardrute på din Vmware ESXi-server:
Brug følgende kommando til at ændre værtsnavnet på din Vmware ESXi-server:
Brug følgende kommando til at føje en DNS-server til din Vmware ESXi-server:
Afslut vedligeholdelsestilstanden, og genstart din Vmware ESXi-server.
Tillykke! Du har udført Vmware ESXi-netværkskonfigurationen.
