Vil du vide, hvordan du bruger en gruppepolitik til at blokere adgangen til et website eller en webadresse i Google Chrome-browseren? I dette selvstudium viser vi dig, hvordan du nægter adgang til et website eller en webadresse i Google Chrome ved hjælp af en gruppepolitik.
• Windows 2012 R2
• Windows 2016
• Windows 2019
• Windows 10
• Windows 7
Liste over udstyr
I det følgende afsnit vises listen over udstyr, der bruges til at oprette dette selvstudium.
Som En Amazon Associate, tjener jeg fra kvalificerende køb.
Selvstudium i Windows:
På denne side tilbyder vi hurtig adgang til en liste over selvstudier relateret til Windows.
GPO for selvstudium - Blokering af website eller webadresse i Google Chrome
På domænecontrolleren skal du downloade den nyeste version af Google Chrome-skabelonen.

Udpppn af ZIP-filen med navnet POLICY_TEMPLATES.
I vores eksempel blev alle filer placeret på roden af en mappe med navnet DOWNLOADS.

Få adgang til mappen WINDOWS, og kopier ADMX-filerne til mappen Politikdefinitioner.
Få adgang til den korrekte sprogundermappe.
Kopiér ADML-filerne til den korrekte sprogmappe i politikdefinitionerne.
Åbn gruppepolitikstyringsværktøjet på domænecontrolleren.

Opret en ny gruppepolitik.

Angiv et navn til den nye gruppepolitik.

I vores eksempel blev den nye gruppepolitikobjekt navngivet: MY-GPO.
Udvid mappen Med navnet Gruppepolitikobjekter på skærmbilledet Gruppepolitikstyring.
Højreklik på det nye gruppepolitikobjekt, og vælg indstillingen Rediger.

Udvid mappen Brugerkonfiguration på skærmbilledet Gruppepolitikeditor, og find følgende element.
Her er konfigurationsmulighederne for Google Chrome.

Aktivér elementet Bloker adgang til en liste over URL-adresser.
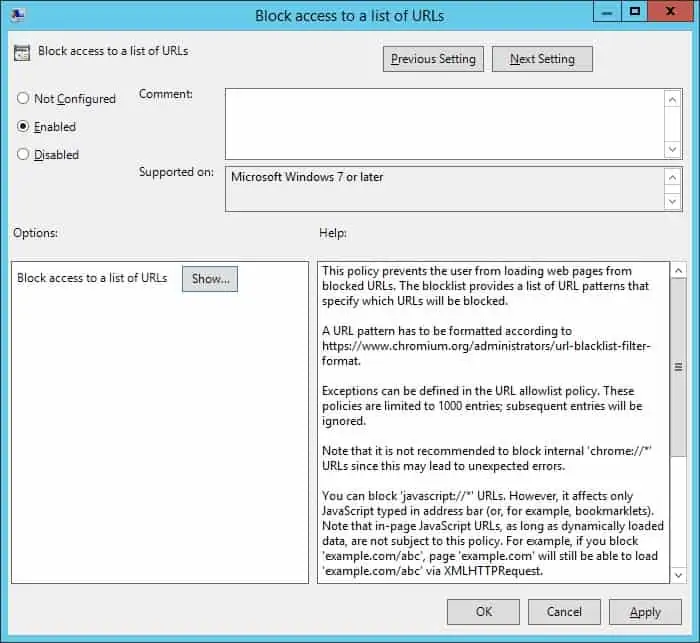
Klik på knappen Vis, og angiv en liste over websteder eller webadresser.
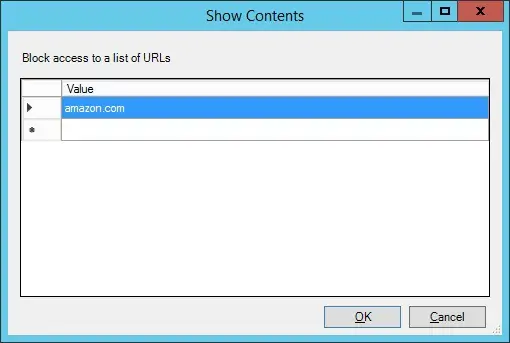
I vores eksempel blokerede vi adgangen til Amazons hjemmeside.
Hvis du vil gemme gruppepolitikkonfigurationen, skal du lukke editoren gruppepolitik.
Tillykke! Du er færdig med oprettelsen af gruppepolitikobjektet.
GPO for selvstudium - Blokering af website eller webadresse i Google Chrome
På skærmbilledet Administration af gruppepolitik skal du højreklikke på den ønskede organisationsenhed og vælge indstillingen for at sammenkæde et eksisterende gruppepolitikobjekt.

I vores eksempel vil vi knytte gruppepolitikken med navnet MY-GPO til roden af domænet.

Efter anvendelse af gruppepolitikobjektet skal du vente i 10 eller 20 minutter.
I dette tidsrum replikeres gruppepolitikobjektet til andre domænecontrollere.
Prøv at få adgang til et blokeret websted på en fjerncomputer.
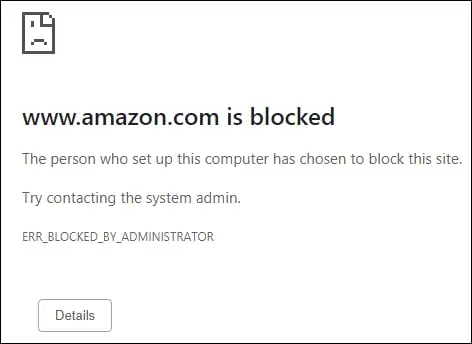
I vores eksempel blokerede vi adgangen til en liste over websites i Google Chrome ved hjælp af en gruppepolitik.
