Vil du gerne lære at oprette en fjernproces ved hjælp af WMI? Denne vejledning viser dig, hvordan du nulstiller Linux-adgangskoden i WSL.
• Windows 2012 R2
• Windows 2016
• Windows 2019
• Vinduer 2022
• Windows 10
• Windows 11
Liste over udstyr
Her kan du finde listen over udstyr, der bruges til at oprette denne tutorial.
Dette link viser også den softwareliste, der bruges til at oprette dette selvstudium.
Selvstudium i Windows:
På denne side tilbyder vi hurtig adgang til en liste over selvstudier relateret til Windows.
Tutorial - Nulstil WSL Linux-adgangskoden på Windows
Start en kommandolinjeprompt.

Start the WSL Linux.
Vær opmærksom på brugerkontoen og afslut.
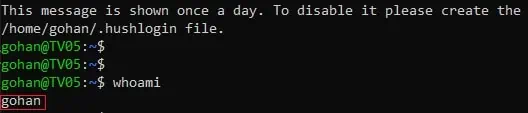
På Windows-kommandoprompten skal du konfigurere ROOT som standardbrugerkonto.
Start WSL Linux ved hjælp af ROOT-kontoen.
Som ROOT skal du ændre adgangskoden til din brugerkonto.
Indstil en ny adgangskode, og afslut.
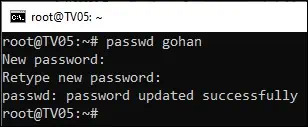
På Windows-kommandoprompten skal du ændre brugerkontoen tilbage til den oprindelige værdi.
I vores eksempel var den oprindelige brugerkontoværdi GOHAN.
Start the WSL Linux.
Test den nye adgangskode ved hjælp af kommandoen SUDO.
Du lærte, hvordan du nulstiller den glemte adgangskode til en WSL Linux.
