Vil du gerne lære at konfigurere portvideresendelse ved hjælp af PLINK? I denne vejledning skal vi vise dig, hvordan du konfigurerer lokal og ekstern portvideresendelse på en computer, der kører Windows.
Port forwarding er også kendt som TCP port tunneling.
• Windows 2012 R2
• Windows 2016
• Windows 2019
• Vinduer 2022
• Windows 10
• Windows 11
Liste over udstyr
Her kan du finde listen over udstyr, der bruges til at oprette denne tutorial.
Dette link viser også den softwareliste, der bruges til at oprette dette selvstudium.
Selvstudium i Windows:
På denne side tilbyder vi hurtig adgang til en liste over selvstudier relateret til Windows.
Selvstudium Windows - Port videresendelse ved hjælp af PLINK
Start en kommandolinjeprompt.

Download PLINK-softwaren .
Omdiriger den lokale port 8888 til en ekstern server på port 80.
Omdiriger den lokale port 8888 til en fjernserver på port 80 uden brugerinteraktion.
Tjek billedet for en bedre forståelse.
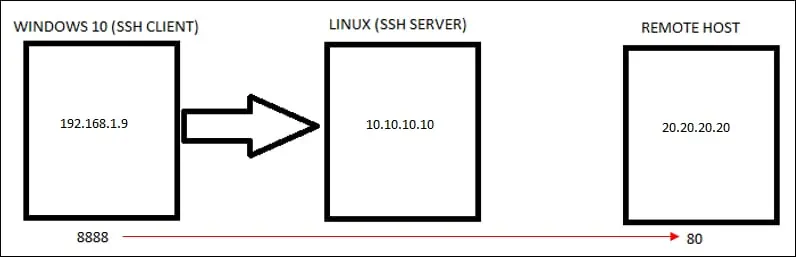
Åbn en browser, og prøv at få adgang til den lokale port 8888.
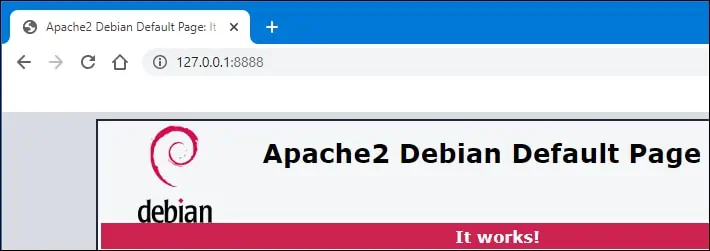
Omdiriger enhver indgående forbindelse på port 9999 til en ekstern server på port 80.
Tjek billedet for en bedre forståelse.
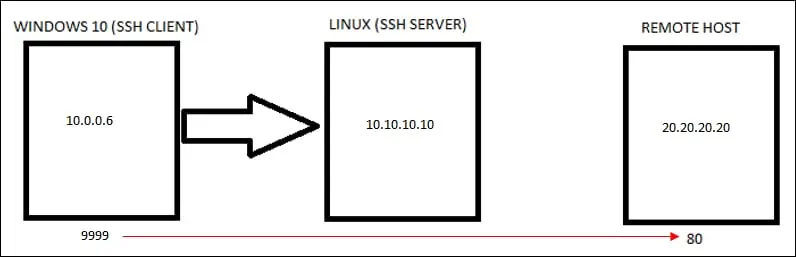
Opret en firewallregel, der tillader indgående forbindelser på TCP-porten.
Åbn en browser, og prøv at få adgang til enhver IP-adresse på den lokale vært på port 9999.
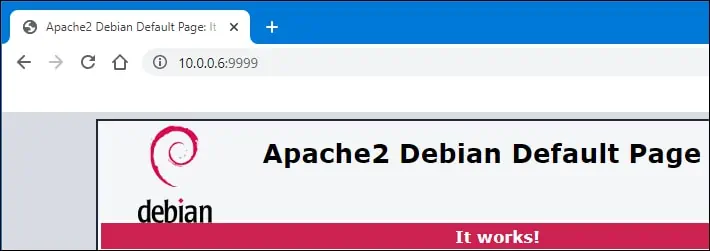
For at stoppe portvideresendelsen skal du afslutte SSH-sessionen.
Tillykke! Du er i stand til at konfigurere den lokale portvideresendelse ved hjælp af PLINK på Windows.
Selvstudium Windows - Fjernportvideresendelse ved hjælp af PLINK
Start en kommandolinjeprompt.

Download PLINK-softwaren .
Omdiriger fjernporten 7777 til den lokale port 3389.
Omdiriger fjernport 7777 til den lokale port 3389 uden brugerinteraktion.
Tjek billedet for en bedre forståelse.
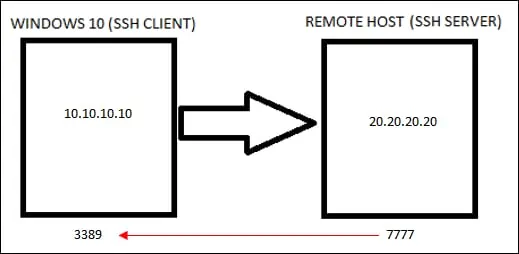
På fjerncomputeren skal du kontrollere, om TCP-porten 777 lytter.
Her er kommandoen output.
For at stoppe portvideresendelsen skal du afslutte SSH-sessionen.
Tillykke! Du er i stand til at konfigurere fjernportvideresendelse ved hjælp af PLINK på Windows.
