Möchten Sie erfahren, wie Sie Cisco WAP321 Captive Portal konfigurieren? In diesem Lernprogramm zeigen wir Ihnen, wie Sie auf das drahtlose Gerät zugreifen und das Captive-Portal auf Cisco Wap321 konfigurieren.
Hardwareliste:
Im folgenden Abschnitt wird die Liste der zum Erstellen dieses Cisco-Lernprogramms verwendeten Geräte aufgeführt.
Jedes oben aufgeführte Stück Hardware kann auf der Amazon Website gefunden werden.
WAP321 Playlist:
Auf dieser Seite bieten wir einen schnellen Zugriff auf eine Liste von Videos im Zusammenhang mit Cisco Access Point.
Vergiss nicht, unseren YouTube-Kanal zu abonnieren FKIT.
WAP321 Related Tutorial:
Auf dieser Seite bieten wir einen schnellen Zugriff auf eine Liste von Tutorials zu WAP321.
Lernprogramm - Cisco WAP321 Captive Portal
Zuerst müssen wir auf die WAP321-Webschnittstelle zugreifen.
Öffnen Sie Ihren Browser und geben Sie die IP-Adresse des WAP321 ein.
Verwenden Sie auf dem Anmeldebildschirm den Standardbenutzernamen und das Standardkennwort.
• Standard Benutzername: Cisco
• Standardkennwort: Cisco
• Standard-IP-Adresse: 192.168.1.245
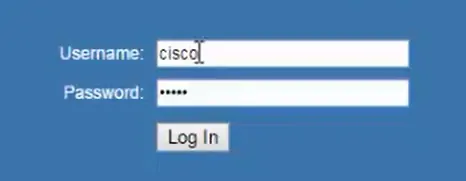
Nach einer erfolgreichen Anmeldung werden Sie zum WAP321-Dashboard gesendet.
Rufen Sie auf der Webschnittstelle das Captivate-Portalmenü auf, und wählen Sie die Option Lokale Gruppen aus.
Geben Sie einen lokalen Gruppennamen ein und klicken Sie auf die Schaltfläche Speichern.
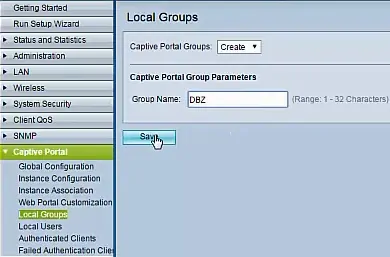
Rufen Sie auf der Webschnittstelle das Captivate-Portalmenü auf, und wählen Sie die Option Lokale Benutzer aus.
Geben Sie einen neuen Benutzernamen ein und klicken Sie auf die Schaltfläche Speichern.
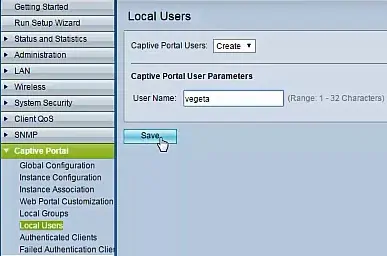
Nachdem Sie einen lokalen Benutzer erstellt haben, müssen Sie das Konto konfigurieren.
Geben Sie das Benutzerpasswort ein.
Wählen Sie die Gruppenmitgliedschaft aus.
Nach Abschluss der Konfiguration müssen Sie auf die Schaltfläche Speichern klicken.
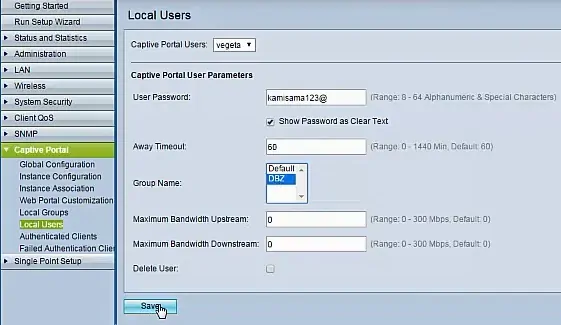
Rufen Sie auf der Webschnittstelle das Captivate-Portalmenü auf, und wählen Sie die Option Instanzkonfiguration aus.
Geben Sie einen Namen für die Captive Portal-Instanz ein und klicken Sie auf die Schaltfläche Speichern.
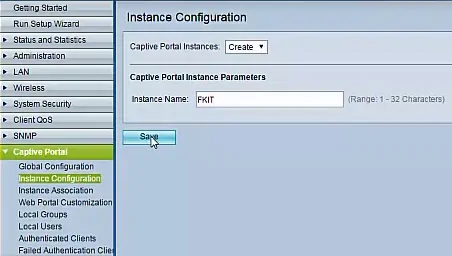
Nachdem Sie eine neue Instanz erstellt haben, müssen Sie die Instanzeinstellungen konfigurieren.
Das folgende Bild zeigt eine Grundkonfiguration.
Nach Abschluss der Konfiguration müssen Sie auf die Schaltfläche Speichern klicken.
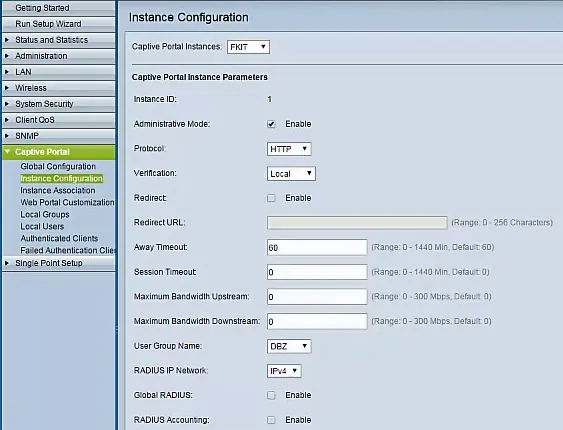
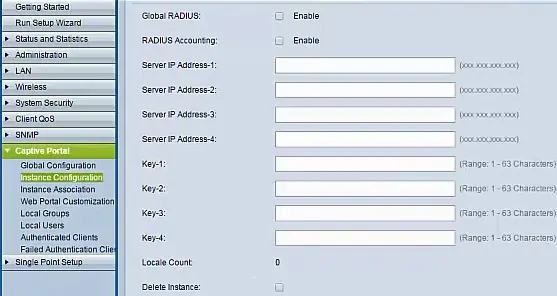
Rufen Sie auf der Webschnittstelle das Captivate-Portalmenü auf und wählen Sie die Option Instance association.
Sie müssen Ihre Instanz dem drahtlosen Netzwerk zuweisen.
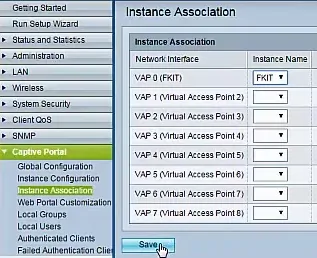
Rufen Sie auf der Webschnittstelle das Captivate-Portalmenü auf, und wählen Sie die Option zur Anpassung des Webportals aus.
Benennen Sie die Anpassungsdatei und klicken Sie auf die Schaltfläche Speichern.
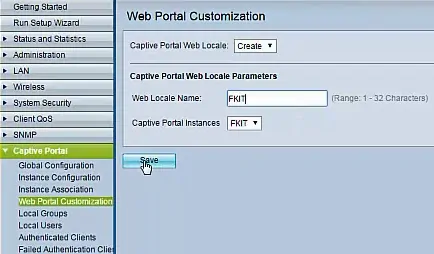
Nachdem Sie eine neue Anpassung erstellt haben, müssen Sie die gewünschten Einstellungen konfigurieren.
Wir haben keine Änderungen an der Standardanpassungsdatei vorgenommen.
Rufen Sie auf der Webschnittstelle das Captivate-Portalmenü auf, und wählen Sie die Option Globale Konfiguration aus.
Es ist Zeit, das Captive-Portal zu aktivieren.
Nachdem Sie die Konfiguration abgeschlossen haben, klicken Sie auf den Save Butto
n.
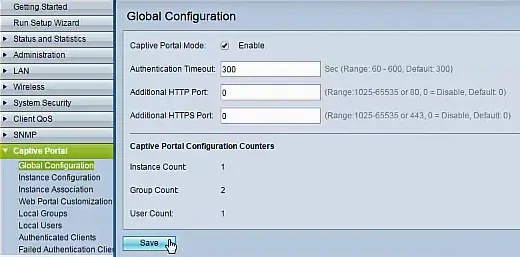
Zeit, um die Installation Ihres Captive-Portals zu testen.
Verwenden Sie einen Laptop und verbinden Sie ihn mit dem von Ihnen erstellten drahtlosen Netzwerk.
Öffnen Sie nun einen Browser und versuchen Sie, auf eine beliebige Website zuzugreifen.
Der folgende Bildschirm wird angezeigt und der Benutzer muss sich authentifizieren, bevor er auf das Netzwerk zugreift.
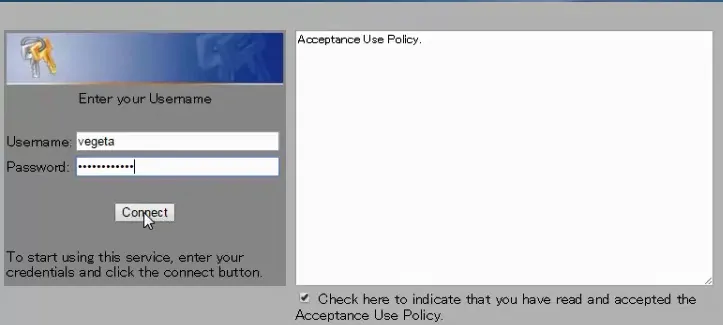
Nach einer erfolgreichen Anmeldung kann der Benutzer das drahtlose Netzwerk verwenden.
Herzlichen Glückwunsch, Sie haben ein neues Cisco Wap321 Captive Portal installiert.
