Möchten Sie erfahren, wie Sie alle Protokollmeldungen zentralisieren, indem Sie die Vmware ESXi Syslog-Funktion aktivieren? In diesem Tutorial zeigen wir Ihnen, wie Sie einen VMware-Server so konfigurieren, dass alle Protokollmeldungen an einen Remote-Syslog-Server gesendet werden, der auf einem Computer mit Microsoft Windows installiert ist.
Dieses Tutorial wurde auf Vmware ESXi 6.5 getestet.
Dieses Tutorial wurde auf Vmware ESXi 6.7 getestet
Vmware ESXi-Wiedergabeliste:
Auf dieser Seite bieten wir schnellen Zugriff auf eine Liste von Videos zu Vmware ESXi.
Vergessen Sie nicht, unseren Youtube-Kanal namens FKITzu abonnieren.
Tutorial zum Thema VMware ESXi:
Auf dieser Seite bieten wir schnellen Zugriff auf eine Liste von Tutorials zu Vmware Esxi.
Tutorial - Vmware Syslog-Konfiguration
Zuerst müssen Sie auf die Vmware-Weboberfläche zugreifen.
Öffnen Sie eine Browsersoftware, geben Sie die IP-Adresse Ihres Vmware ESXi-Servers ein und greifen Sie auf die Weboberfläche zu.

Geben Sie auf dem Eingabeaufforderungsbildschirm die administrativen Anmeldeinformationen ein.
Nach erfolgreicher Anmeldung wird das Vmware-Dashboard angezeigt.

Greifen Sie im VMware-Dashboard auf das Menü Verwalten zu.
Rufen Sie die Registerkarte System auf und wählen Sie die Option Erweiterte Einstellungen aus.
Wählen Sie Syslog.global.logHost und klicken Sie auf die Option Bearbeiten.
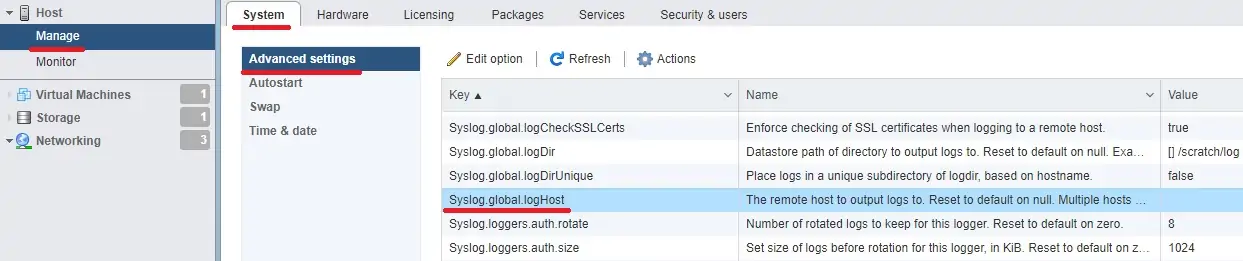
Geben Sie auf dem neuen Bildschirm die gewünschte Syslog-Konfiguration ein.
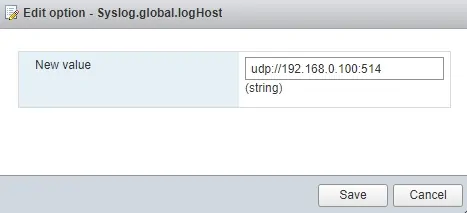
In unserem Beispiel werden alle Protokollmeldungen an den Syslog-Server 192.168.0.100 gesendet.
Jetzt müssen wir die Vmware-Firewall konfigurieren, um die Syslog-Verbindung zuzulassen.
Greifen Sie im VMware-Dashboard auf das Menü Netzwerk zu.
Greifen Sie auf die Registerkarte Firewall-Regeln zu.
Wählen Sie die Option Syslog aus.
Klicken Sie auf die Schaltfläche Aktionen und wählen Sie die Option Aktivieren.

Herzlichen glückwunsch! Sie haben die Vmware ESXi Syslog-Konfiguration erfolgreich abgeschlossen.
Tutorial - Vmware ESXi-Syslog-Konfiguration mithilfe der Befehlszeile
In diesem Tutorial zeigen wir Ihnen auch, wie Sie die Syslog-Konfiguration über die Befehlszeile durchführen.
Zuerst müssen wir den SSH-Dienst aktivieren, um remote auf den Esxi-Server zugreifen zu können.
Greifen Sie auf das Menü Verwalten zu, rufen Sie die Registerkarte Dienste auf und suchen Sie den SSH-Dienst.
• Services TSM-SSH verwalten > >

Klicken Sie mit der rechten Maustaste auf den SSH-Dienst und wählen Sie die Option Start.
Verwenden Sie die Putty-Software und stellen Sie eine Verbindung auf dem Vmware ESXi-Server her.
In unserem Beispiel verwenden wir eine Opensource-Software namens Putty und einen Computer mit Windows.
Die Putty-Software ist auf der putty.org-Website verfügbar.
Nachdem Sie den Download abgeschlossen haben, führen Sie die Software aus und warten Sie auf den folgenden Bildschirm.

Wählen Sie die Option SSH und geben Sie die IP-Adresse des VMWare ESXi-Servers ein.
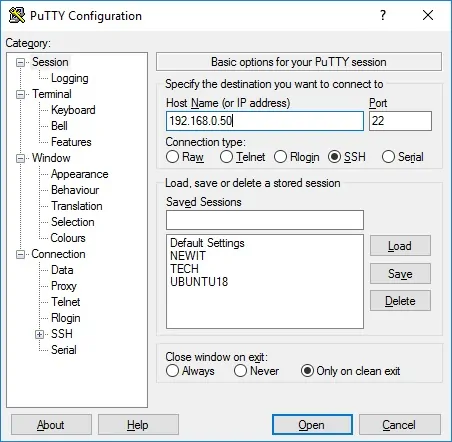
Geben Sie auf dem Eingabeaufforderungsbildschirm die administrativen Anmeldeinformationen ein.
Werkseinstellungen für Standardzugriffsinformationen:
• Benutzername: root
• Passwort:
Nach einer erfolgreichen Anmeldung wird die Konsolenbefehlszeile angezeigt.
Verwenden Sie den folgenden Befehl, um die Syslog-Konfiguration auszuführen:
In unserem Beispiel werden alle Protokolle vom VMware-Server an die Syslog-Serveradresse 192.168.0.100 gesendet.
Verwenden Sie den folgenden Befehl, um die Vmware-Firewall so zu konfigurieren, dass die Syslog-Verbindung zugelassen wird.
Verwenden Sie den folgenden Befehl, um die Vmware ESXi Syslog-Konfiguration aufzulisten.
Herzlichen glückwunsch! Sie haben die Vmware ESXi Syslog-Konfiguration erfolgreich ausgeführt.
Tutorial - Syslog Server-Installation
Software herunterladen: Visual Syslog Server für Windows
Installieren Sie den Syslog-Server auf einem Computer mit Windows.
Öffnen Sie die Syslog-Anwendung und prüfen Sie, ob sie Nachrichten vom Vmware ESXi-Server empfängt.

Sie haben erfolgreich einen Syslog-Server auf einem Computer unter Windows installiert.
