Möchten Sie lernen, wie man Zabbix 5 auf Ubuntu Linux installiert? In diesem Tutorial zeigen wir Ihnen, wie Sie ein Zabbix5 auf einem Computer mit Ubuntu Linux installieren, konfigurieren und darauf zugreifen.
• Ubuntu 18.04
• Ubuntu 19.04
• Ubuntu 20.04
• Zabbix 5.0.0
In unserem Beispiel verwenden wir TimescaleDB als Datenbank.
Zabbix Playlist:
Auf dieser Seite bieten wir schnellen Zugriff auf eine Liste von Videos im Zusammenhang mit Zabbix Installation.
Vergessen Sie nicht, unseren Youtube-Kanal namens FKITzu abonnieren.
Zabbix Verwandte Sanleitung:
Auf dieser Seite bieten wir schnellen Zugriff auf eine Liste von Tutorials im Zusammenhang mit Zabbix Installation.
Tutorial Zabbix 5 - TimeScaleDB Datenbankinstallation
Fügen Sie das PostgreSQL-Repository zu Ubuntu Linux hinzu.
Fügen Sie das TimescaleDB-Repository zu Ubuntu Linux hinzu.
Installieren Sie PostgreSQL mit TimescaleDB-Unterstützung.
Aktivieren Sie die TimescaleDB-Erweiterung auf PostgreSQL.
Sie sollten für alle Fragen mit Ja antworten.
Starten Sie den PostgreSQL-Dienst neu.
Erstellen eines Linux-Kontos für den Zabbix-Benutzer
Erstellen Sie ein PostgreSQL-Benutzerkonto mit dem Namen Zabbix.
In unserem Beispiel wurde das Kennwort kamisma123 auf den Benutzer mit dem Namen zabbix festgelegt.
Erstellen Sie eine PostgreSQL-Datenbank mit dem Namen Zabbix, und legen Sie den Besitzer als Zabbix-Benutzer fest.
Laden Sie das Installationspaket Zabbix 5 herunter.
Importieren Sie die Zabbix-Datenbankvorlage in PostgreSQL.
Aktivieren Sie TimescaleDB für die Zabbix-Datenbank.
Führen Sie das Skript timescaledb.sql aus.
Starten Sie den PostgreSQL-Dienst neu.
Sie haben die Zabbix TimescaleDB-Datenbankinstallation abgeschlossen.
Tutorial Zabbix 5 - Installieren des Webservers
Installieren Sie den Apache-Webserver und alle erforderlichen Pakete.
Suchen Sie den Speicherort der Datei php.ini auf Ihrem System.
Bearbeiten Sie die Datei php.ini.
Denken Sie daran, dass Ihre PHP-Version und der Speicherort der Datei möglicherweise nicht mit meiner identisch sind.
Legen Sie die folgenden Elemente in der Datei php.ini fest:
Legen Sie die richtige Zeitzone auf Ihren Standort fest.
Starten Sie den Apache-Dienst neu.
Sie haben die Apache-Webserverinstallation mit PHP-Unterstützung abgeschlossen.
Tutorial Zabbix Server - Installation auf Ubuntu
Laden Sie das GOLANG-Paket herunter und installieren Sie es.
Die GOLANG-Software wurde unter dem Ordner /usr/local installiert.
Um ordnungsgemäß zu funktionieren, erwartet die GO-Software, dass das System über eine Reihe von Umgebungsvariablen verfügt.
Erstellen wir eine Datei, um die erforderliche Umgebungsvariablenkonfiguration zu automatisieren.
Hier ist der Dateiinhalt.
Starten Sie den Computer neu.
Überprüfen Sie, ob die erforderlichen Umgebungsvariablen automatisch erstellt wurden.
Hier ist die richtige Ausgabe:
Installieren Sie die erforderlichen Pakete.
Kompilieren und installieren Sie den Zabbix-Server.
Suchen Sie den Speicherort der Datei zabbix_server.conf.
Hier ist die Originaldatei, vor unserer Konfiguration.
Hier ist die neue Datei mit unserer Konfiguration.
Starten Sie den Zabbix-Server.
Jetzt müssen Sie auswählen, welche Version von Zabbix-Agent Sie verwenden möchten.
Verwenden Sie den folgenden Befehl, um den standardmäßigen Zabbix-Agenten zu starten.
Oder verwenden Sie den folgenden Befehl, um den neuen Zabbix Agent2 zu starten.
Zabbix Agent 2 scheint im Vordergrund zu laufen.
Verschieben Sie alle Zabbix-Frontend-Dateien in das Stammverzeichnis Ihrer Apache-Installation.
Legen Sie die richtige Dateiberechtigung fest.
Starten Sie den Apache-Dienst neu.
Tutorial Zabbix 5 - Webinterface Installation
Öffnen Sie Ihren Browser und geben Sie die IP-Adresse Ihres Webservers plus /zabbix ein.
In unserem Beispiel wurde die folgende URL im Browser eingegeben:
• http://192.168.100.10/zabbix
Die Zabbix-Webinstallationsschnittstelle sollte vorgestellt werden.
Klicken Sie auf die Schaltfläche Weiter.

Auf dem nächsten Bildschirm müssen Sie überprüfen, ob alle Anforderungen erfüllt wurden.
Klicken Sie auf die Schaltfläche Weiter.

Geben Sie die Datenbankinformationen ein, die zum Herstellen einer Verbindung mit der Zabbix-Datenbank erforderlich sind.
• Gastgeber: localhost
• Datenbank-Benutzername: zabbix
• Datenbank-Passwort: kamisama123
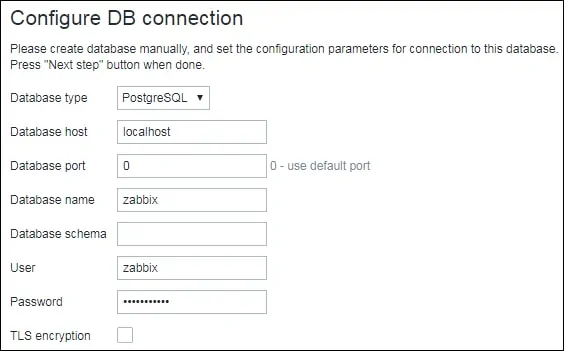
Auf dem nächsten Bildschirm müssen Sie nur auf die Schaltfläche Weiter klicken.

Sehen Sie sich nun die Konfigurationszusammenfassung an.
Klicken Sie auf die Schaltfläche Weiter.

Auf dem nächsten Bildschirm müssen Sie auf die Schaltfläche Fertig stellen klicken.

Schließlich wird Ihnen der Zabbix-Login-Bildschirm angezeigt.
• Zabbix-Standardbenutzername: Admin
• Zabbix Standard Kennwort: zabbix

Nach einer erfolgreichen Anmeldung werden Sie zum neuen Zabbix Dashboard gesendet.

Herzlichen glückwunsch! Die Installation von Zabbix 5 wurde erfolgreich abgeschlossen.
